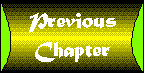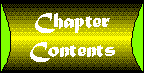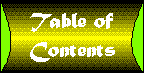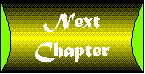Chapter 17
Real-Life Examples
CONTENTS
Well, you're about to learn about one of the facts of life about
developing Web pages. As new features are added to the HTML standards,
the first thing you want to do is add those new features to your
pages. Some of the things you learned in this section of the book
incorporate some of the latest and greatest enhancements to the
HTML standard. So, you'll get a crash training course in modifying
some existing pages to apply the features as well as adding some
automation to your pages with those bots you've been hearing so
much about.

You're going to change the layout of the home page a little bit
by inserting the contents that are already there into a table.
This brings the footer from the bottom of the page to directly
below the Star Map animation file.
Open the Far Out There Web in the FrontPage Explorer. Then, open
the home page and edit it by following these steps:
- Open the Far Out There home page in the FrontPage Editor by
choosing File | Open from Web. The screen shots show this page
against a white background, so you easily can see the table guides
on the page.
- Position the insertion point at the end of the guide graphic
at the top of the page. Choose Table | Insert Table to insert
a table with the following properties:
Rows: 5
Columns: 3
Alignment: Center
Border Size: 0
Cell Padding: 0
Cell Spacing: 0
Width: 456 Pixels
| TIP |
Click the Show/Hide button on the Standard toolbar to see the guides around borderless tables as well as other formatting marks.
|
- Select the cells in the first and third columns of the table.
To select the first row, place your cursor directly above the
column, where it changes to a small arrow. Click to select the
cells. Shift+click to select the third column in a similar manner.
- Right-click and choose Cell Properties from the context menu.
Set the properties for the selected cells to the following:
Horizontal Alignment: Center
Vertical Alignment: Middle
Specify Width: 88 Pixels
- Select the cells in the second column and use the Cell Properties
dialog to change their settings to the following:
Horizontal Alignment: Center
Vertical Alignment: Middle
Specify Width: 280 Pixels
- Select the first row of cells by placing the cursor just outside
the left side of the table. Click to select the cells, and choose
Table | Merge Cells to merge them into one cell.
- Select the text in the text navigation bar, and press Ctrl+X
to cut it and place it on the Clipboard. Then paste it into the
first row of the table by pressing Ctrl+V.
- Merge the cells in the bottom row into one cell. Cut the footer
from the page and paste it into this cell. See Figure 17.1 to
see what your table should look like at this point.
Figure 17.1:You begin to enhance your page layout by
using tables.
- Click and drag to select the three navigation buttons in the
middle of the top row of buttons on the page. They appear in inverse
video when selected. Cut them and move them to the Clipboard by
pressing Ctrl+X. Then paste them into the center cell in the row
below the text navigation bar, using Ctrl+V.
- Cut and paste the animated GIFs in the first and third cells
in the same row as the navigation buttons you just added.
- Cut and paste the remaining two buttons from the top navigation
bar into the first cell in the third row. Figure 17.2 shows what
your table should look like at this point.
Figure 17.2:The animations and first row of navigation
buttons are relocated to the table.
- Cut the Far Out There Site graphic from the page and paste
it into the center cell of the third row (the cell next to the
two navigation buttons).
- Cut the three navigation buttons from the center of the bottom
navigation bar on your page, and paste them into the cell below
the header graphic.
- Select the two remaining navigation buttons from the bottom
navigation bar and paste them into the cell at the right of the
main header graphic.
- Click and drag your mouse in the page area below the table
to select any stray formatting that may still exist from the previous
contents. Delete any selection by pressing Delete.
- Your page is now complete and should look like the page shown
in Figure 17.3. Save the updated page to your web by choosing
File | Save.
Figure 17.3:The layout of the home page is greatly
improved with a table.
In Chapter 12, "Real-Life Examples," you created new
pages while you generated links from the navigation text and graphics.
It would have been easier if you had a custom template of your
own on which to base the pages. I held off on creating that template
first, because I wanted you to use tables to enhance the layout
for those pages as well. After you create and save the following
template, you'll use it to revise the pages that already exist
on your web.
You'll create a template that you can use for all the main pages
in your web. This template features table layout for the text
and graphic navigation bars. You'll also place bookmarks and links
on the template to prepare for pages that might be long. This
way, your pages can have a consistent layout from one section
to the next.
Follow these steps:
- Create a new page in the FrontPage Editor by choosing File
| New. Choose to base the page on the Normal page template.
- Assign the Far Out There Web colors to the page by choosing
File | Page Properties.
- You'll be inserting a table into this page. Keep the Insert
Table dialog open after you assign the following table properties,
because you'll be adding some extended attributes in the next
step:
Rows: 2
Columns: 3
Alignment: Center
Border Size: 5
Cell Padding: 0
Cell Spacing: 0
Width: 460 Pixels
The following attributes enhance the appearance of the table when
you view it in Internet Explorer (2.0 or 3.0) and the upcoming
version of Netscape 3.0 (now available in beta from Netscape's
site). The values make the background color of the cells the same
shade of light blue as the background image. The border around
the cells has a 3-D appearance, with the light purple from the
background color as the lighter shade and the dark shade of purple
from the background as the darker shade.
- From the Insert Table dialog box, click the Extended button.
The Extended Attributes dialog appears. Add extended attributes
to the table using the following names and values:
Name: BGCOLOR
Value: #C8EDFF
Name: BORDERCOLORLIGHT
Value: #Ecc8FF
Name: BORDERCOLORDARK
Value: #C8D3FF
| TIP |
How'd I get those weird values to enter in the Extended Attributes dialogs? I used one of my graphics programs to determine the RGB formulas for the light blue and purple in the background:
Background: R 200 G 237 B 255
Light Purple: R 236 G 200 B 255
Dark Purple: R 200 G 211 B 255
There are a couple of ways you can convert to hexadecimals. One is to use the calculator built into Windows 95. Select the calculator from the Start menu (it's in the Accessories submenu). After the calculator opens, follow these steps:
- From the View menu, choose Scientific.
- Select the Dec radio button in the Number System group, and enter the decimal number you want to convert to hexadecimal.
- Select the Hex radio button in the Number System group. The equivalent hexadecimal number appears in the calculator display.
If you're the type of person who likes visual references that you can put your hands on, I made up a table so that I could easily translate each of these decimal numbers to its hexadecimal equivalent. Take a look at Table 17.1, and you can use it, too! The
first row of the table contains the hexadecimal values of the decimal numbers 0 through 15, the second row contains the hexadecimal values for the numbers 16 through 31, and so on. You'll have to do a bit of counting using this table, but it's a lot easier
than calculating it.
Using the first color as an example, 200 (red) translates to C8; 237 (green) translates to ED, and 255 (blue) translates to FF. Put these together, and you get the value I entered for the background of the table: C8EDFF
|
Table 17.1. Hexadecimal equivalents of decimal numbers.
| Decimal Values | Hexadecimal Equivalent
|
| 0-15 | 00 | 01
| 02 | 03
| 04 | 05
| 06 | 07
| 08 | 09
| 0A | 0B
| 0C | 0D
| 0E | 0F
|
| 16-31 | 10 | 11
| 12 | 13
| 14 | 15
| 16 | 17
| 18 | 19
| 1A | 1B
| 1C | 1D
| 1E | 1F
|
| 32-47 | 20 | 21
| 22 | 23
| 24 | 25
| 26 | 27
| 28 | 29
| 2A | 2B
| 2C | 2D
| 2E | 2F
|
| 48-63 | 30 | 31
| 32 | 33
| 34 | 35
| 36 | 37
| 38 | 39
| 3A | 3B
| 3C | 3D
| 3E | 3F
|
| 64-79 | 40 | 41
| 42 | 43
| 44 | 45
| 46 | 47
| 48 | 49
| 4A | 4B
| 4C | 4D
| 4E | 4F
|
| 80-95 | 50 | 51
| 52 | 53
| 54 | 55
| 56 | 57
| 58 | 59
| 5A | 5B
| 5C | 5D
| 5E | 5F
|
| 96-111 | 60 | 61
| 62 | 63
| 64 | 65
| 66 | 67
| 68 | 69
| 6A | 6B
| 6C | 6D
| 6E | 6F
|
| 112-127 | 70 | 71
| 72 | 73
| 74 | 75
| 76 | 77
| 78 | 79
| 7A | 7B
| 7C | 7D
| 7E | 7F
|
| 128-143 | 80 | 81
| 82 | 83
| 84 | 85
| 86 | 87
| 88 | 89
| 8A | 8B
| 8C | 8D
| 8E | 8F
|
| 144-159 | 90 | 91
| 92 | 93
| 94 | 95
| 96 | 97
| 98 | 99
| 9A | 9B
| 9C | 9D
| 9E | 9F
|
| 160-175 | A0 | A1
| A2 | A3
| A4 | A5
| A6 | A7
| A8 | A9
| AA | AB
| AC | AD
| AE | AF
|
| 176-191 | B0 | B1
| B2 | B3
| B4 | B5
| B6 | B7
| B8 | B9
| BA | BB
| BC | BD
| BE | BF
|
| 192-207 | C0 | C1
| C2 | C3
| C4 | C5
| C6 | C7
| C8 | C9
| CA | CB
| cc | CD
| CE | CF
|
| 208-223 | D0 | D1
| D2 | D3
| D4 | D5
| D6 | D7
| D8 | D9
| DA | DB
| DC | DD
| DE | DF
|
| 224-239 | E0 | E1
| E2 | E3
| E4 | E5
| E6 | E7
| E8 | E9
| EA | EB
| EC | ED
| EE | EF
|
| 240-255 | F0 | f1
| f2 | f3
| f4 | f5
| f6 | f7
| f8 | f9
| FA | FB
| FC | FD
| FE | FF
|
- Select the cells in the first and third columns and format
them as the following:
Horizontal Alignment: Center
Vertical Alignment: Top
Specify Width: 90 Pixels
- Select the cells in the center column and format them as the
following:
Horizontal Alignment: Center
Vertical Alignment: Top
Specify Width: 280 Pixels
- Select the cells in the first row and merge them into a single
cell by choosing Table | Merge Cells.
- Insert the faroutsm.gif file (or .jpg) from
your web into the cell in the top row.
- The insertion point should be at the end of the image at this
point. Insert the following Annotation bot:
Replace this Annotation with the appropriate title bar graphic.
- With the insertion point at the end of the Annotation bot,
press Enter. This starts a new normal paragraph on the next line.
Enter the following text:
This page was last updated on (space)
- Choose Insert | Bot and choose Timestamp. Select your date
and time preferences, and choose to update the timestamp the last
time the page was edited.
- With the insertion point at the end of the timestamp, insert
an Include bot. Choose to include the Included Text navigation
bar from your current web (_private/textnav.htm). Figure
17.4 shows the upper portion of the complete table.
Figure 17.4:The upper portion of the table contains
the header graphics, a timestamp, and some text links.
- In the left cell in the bottom row of the table, insert another
Include bot, placing the Included Navigation - Top page (_private/topnav.htm)
into the cell.
- In the right cell in the bottom row of the table, insert another
Include bot, placing the Included Navigation - Bottom page (_private/botmnav.htm)
into the cell.
- Place the insertion point in the center cell and right-click.
Choose Cell Properties from the context menu. Choose Horizontal
Alignment: Left for this cell.
- Place the insertion point at the top of the center cell. Choose
Heading 2 from the style bar and enter Page Title.
- Select the Page Title text, and press Ctrl+G or choose the
Edit | Bookmark command to assign it a bookmark name of top.
- Position the insertion point after the page title and insert
the following Annotation bot:
Enter a brief description of the page contents here.
- Use the Style Bar in the FrontPage Editor Format toolbar to
format the Annotation bot as a normal paragraph.
- With the insertion point at the end of the annotation, insert
a horizontal line. Leave the line at its default settings.
- Format the next line as Heading 3, and enter the following
text:
Contents of This Page:
- On the next line, insert a bulleted list, and enter some placeholders
for links to sections on your page, as shown in Figure 17.5. You
can delete these links if the contents of the pages you develop
from the templates don't need them.
Figure 17.5:Enter a bulleted list for links to bookmarks
that might appear on longer pages.
| Note |
Most of the pages you develop in this project are fairly short and don't require the bulleted list and bookmarks, but you might have pages that need to be arranged into several sections down the road. This template covers the bases.
|
- Below the table, insert divider.gif from the images
in your Web. Align it to the center of the page by clicking the
Center button on the Format toolbar.
- Place the insertion point at the end of the divider, and insert
Heading 3. Enter the following text:
Section 1 Title
- Insert the following Annotation bot:
Insert section contents here
- Press Enter to add a normal paragraph to your page. Enter
the following text:
Back to Top
- Select the text you just entered and click the Create Link
button to create a link to the Top bookmark (the page title in
the table). Figure 17.6 shows the results so far.
Figure 17.6:A divider and placeholders are added for
each section of the template.
- Copy the divider, Section 1 Title, the Annotation bot, and
the link to the Top bookmark to your Clipboard.
- Paste these items onto your page so that you have as many
sections on the bottom of the page as you added links to them
in the table (in the example shown, there are five items in the
bulleted list in the table, so four additional copies were pasted
in). To paste each item, place the insertion point on the line
after the Back to Top link, and press Ctrl+V to paste the contents
of the Clipboard. Center the divider graphic on the page if necessary.
- Edit the titles of each new section appropriately (Section
2 Title, Section 3 Title, and so on).
- Select each section title and choose Edit | Bookmark or press
Ctrl+G to create a bookmark for each. Call the bookmarks sect1,
sect2, and so on. Figure 17.7 shows additional sections
with bookmarks added.
Figure 17.7:Additional sections are added, and bookmarks
are created for them.
- Copy the divider graphic and paste it on the line after the
last Back to Top link on the page. Center the divider.
- Position the insertion point at the end of the divider and
insert an Include bot. Include the footer (_private/footer.htm).
Figure 17.8 shows the results.
Figure 17.8:The footer is added to the page with an
Include bot.
- Return to the bulleted list in the table, and add the links
to the bookmarks on the page. Select the Open Pages tab in the
Create Link dialog, and choose the bookmark from the Bookmark
drop-down listbox.
- The template now is complete. Choose File | Save As. In the
Save As dialog, enter the following:
Page Title: Far Out Main Page Template
Page URL: faroutmn.htm
- Click the As Template button in the Save As dialog. In the
Save As Template dialog, enter the following:
Title: leave as is
Name: faroutmn
Description: Template for main pages in Far Out Web
- Click OK to save the template. FrontPage asks whether you
want to save the images to a file. Click Yes to All.
You saw how much work it was to create that template for your
main pages; now you'll see how much time it can save you in the
long run. You'll start by using your new template to complete
the Far Out There Links page you started in Chapter 12.
To complete your Far Out There Links page, follow these steps:
- From the FrontPage Editor, choose File | New. Select the Far
Out Main Page template and click OK. There's everything already
in place for you: the bots, the navigation links, the whole shooting
match.
- Choose File | Open from Web to open the Favorite Far Out There
Links page.
- Click on the Favorites header graphic to select it. Copy it
to your Clipboard.
- Choose Window | Tile to display both pages in the FrontPage
Editor window.
| NOTE |
If you have other pages open in FrontPage Editor, you can minimize them before you choose the Window | Tile command. They won't become part of the tiled display that way.
|
- Return to the template page, and click the Annotation bot
at the top of the page to select it. It appears in inverse video.
Paste the header graphic in its place.
- Edit the title in the new page to read Favorite Far Out
There Links. You can edit the title without removing the
bookmark. Place the insertion point after the first letter in
the bookmark and type your new title. Use the backspace and Delete
keys to remove the letters that were originally there.
- Figure 17.9 shows what your page should look like at this
point.
Figure 17.9:Contents from the original page are pasted
into the new page created with the main page template.
- Select the text below the title in the original page (the
text that describes what your Favorites section is all about)
and copy it to your Clipboard.
- Select the Annotation bot below the heading in the template
page and paste the contents of the Clipboard in its place.
- This page is brief enough that you won't need the bulleted
list and sections that are in the Template page. Select the bulleted
list and the horizontal line before it, and delete them from the
Template page by pressing Delete. In the example shown in Figure
17.10, I added the Definition list from the original Template
page to the table in the template because it was brief enough
to fit there.
Figure 17.10:If the contents of your Favorite Links
page are brief enough, you can insert them in the table in the
new Template page.
- Delete the dividers, section titles, Annotation bots, and
links from the Template page. Leave only one divider and the footer
below the table, as shown in Figure 17.10.
- Choose File | Save to save the page to your Web, using the
same title as the previous version:
Title: Favorite Far Out There Links
URL: favorite.htm
- When FrontPage asks whether you want to overwrite the previous
version of the page, click Yes. When you are asked whether you
want to replace the existing graphics, click Use Existing.
- Close the old version of the Favorite Far Out There Links
page. That way, you won't mistakenly get confused between the
two and overwrite the newer one with the older one. When FrontPage
asks whether you want to save the changes to the original version,
click No.
- Open the To Do list and mark the task for the Favorite Far
Out There Links page as complete.

The Far Out There Links template creates pages that are subsections
of the Favorites section of the Web. You won't place the navigation
buttons on this template, but you will include the text links,
timestamp, and the footer on this page. You can copy these items
from the Favorites page you currently have open in the FrontPage
Editor.
You need to choose File | Open File in the FrontPage Editor to
open this file and save it back to the correct directory. Follow
these steps:
- From the FrontPage Editor, choose File | Open File.
- Open the farlinks.htm page. If you installed FrontPage
using the default typical installation, it appears in the following
directory:
c:\Microsoft FrontPage\pages\farlinks.tem
- Return to the Favorites page. Select the first row of the
table by placing the insertion point to the left of the table,
where it turns into a small arrow. Click to select the row (it
appears in inverse video). Copy the contents of the row to your
Clipboard.
- Return to the Far Out There Links template. Highlight the
small header graphic and the title plate so that they appear in
inverse video. Paste the contents of the Clipboard in their place.
Figure 17.11 shows what your page should look like.
Figure 17.11:The header cell from the table in your
Master Page template is pasted into the Links template.
| NOTE |
Copying and pasting the contents of the cell from the Far Out There Links template does something nice. The Clipboard didn't contain only the items in the cell; it also took a copy of the table cell along with it. The graphics, text navigation, and
timestamp stand out from the rest of the page. In Internet Explorer, the Links pages look as though they have one large header graphic.
|
- Choose Insert | Bot to include the footer at the bottom of
the page, or you can copy it from the Favorites page and paste
it at the bottom of the Far Out There Links Template page.
- Save the page by choosing the File | Save command. The template
is saved back to its original template directory. When you are
asked whether you want to replace the graphics, click Use Existing.

Now you're going to work on the Table of Contents page. This page
also appears in your To Do list, but you won't open it from there.
You'll use the main Page template to create the table of contents
and overwrite the blank version that already exists on your web.
Then you'll mark the task as complete when you're done.
Follow these steps:
- Choose File | New and select the Far Out Main Page template
to generate your new page.
- Highlight the Annotation bot that appears at the top of the
page. With the annotation text selected, replace this text by
choosing Insert | Image to insert contents.gif (or .jpg)
from the CD-ROM that accompanies this book.
- Replace the page title in the table with the following text:
Table of Contents
- Replace the bulleted list and horizontal line in the center
cell with some introductory text for the table of contents, as
shown in Figure 17.12.
Figure 17.12:Enter some introductory text in the second
row.
- Position the insertion point immediately after the divider
below the table, and insert a Table of Contents bot. Assign it
the following settings:
Page URL for Starting Point: index.htm (or the name of
your home page)
Heading Size: 3
Show Each Page Only Once: Checked
Show Pages with No Incoming Links: Checked
Recompute Table of Contents: Choose your preference here. There
won't be many pages in this site, so it shouldn't take long to
recompute the contents. If your site gets very large, you might
want to leave this option unchecked.
- Delete the extra content from the Table of Contents page,
leaving the last divider and the footer at the bottom. Figure
17.13 shows what your page should look like at this point.
Figure 17.13:The Table of Contents page is now complete.
- Choose File | Save As to save your page to the web, overwriting
the previous version of the Table of Contents page. When FrontPage
asks whether you want to overwrite the previous version, click
Yes. Save the page with the following title and URL:
Page Title: Far Out There TOC
Page URL: toc.htm
- FrontPage asks whether you want to save the graphics to your
web. The first graphic already exists on your web, so you can
click Use Existing. The second graphic is new, so you'll want
to save that graphic to the web. The third graphic exists on
the current web, so you can click Use Existing for that one.
- Open the To Do list and mark the task for the What's New page
as complete.

The Cool Stuff section of your web features advanced techniques
that you'll learn how to incorporate in Chapter 22, "Real-Life
Examples." These techniques are presented in a frameset,
which you'll create now. In order to complete the frameset, though,
you'll need to create some pages that load into the frameset when
it first opens. You'll create those pages now and add the content
to them in Chapter 22.
The frameset is divided into four frames. The left-most frame
contains navigation buttons that take the user to the main pages
in the Cool Stuff section of your web. The upper middle frame
contains the table of contents for each of the sections. The lower
middle frame is the main viewing window for the contents in the
Cool Stuff section. Finally, the right frame contains navigation
buttons that take the user back to some of the main pages on your
web.
The main viewing window of the Cool Stuff frameset has a different
background than what you've been using on the Web so far. You'll
use the same background color that you applied to the tables with
extended attributes in your other pages. This time, applying the
background color to the page is easier; you can specify it by
its RGB values. The text and link colors are the same as those
used by the main style sheet.
To create the style sheet, follow these steps:
- From the FrontPage Editor, choose File | New.
- Choose to create the page from the Normal template.
- After the page opens in the FrontPage Editor window, assign
the following properties to the page:
Page Title: Cool Stuff Main Window Style Sheet
Background color: Custom Color - R 200 G 237 B 255
Link Color: R 0 G 0 B 240 (Toned-Down Blue)
Text Color: R 0 G 0 B 128 (Navy Blue)
Visited Link Color: Default Color (Deep Purple)
Active Link Color: R 240 G 0 B 0 (Toned-Down Red)
- Choose File | Save to save your page to the Web. Assign it
the
following URL:
_private/csstyle.htm
The Main Navigation page contains an image map that navigates
to the main pages in the Cool Stuff section of the Web. When the
user clicks one of the hotspots in this frame, it changes the
contents of the upper middle frame in the frameset, which is the
target frame for this page.
To create the Cool Stuff Main Navigation page, follow these steps:
- From the FrontPage Editor, choose File | New.
- Choose to create the page from the Normal template.
- After the page opens in the FrontPage Editor window, assign
the following properties to the page:
Page Title: Cool Stuff Main Navigation
Background Color: R 0 G 0 B 128 (Navy Blue)
Text/Link Colors: Leave as default. There won't be any text on
this page
Default Target Frame: cssect
- Choose Insert | Image to place the climgmap.gif image
onto your page.
You use the Rectangle button in the Image toolbar to place a rectangular
hotspot around each of the navigation areas on the image. After
you create each hotspot, the Create Link dialog appears. You'll
create links to new pages that appear in the upper middle frame
in the frameset. For each of these new pages, use the following
steps:
- Use the Rectangle tool in the Image toolbar to create a rectangular
hotspot around each of the navigation areas on the image map in
the Cool Stuff Main Navigation page. The Create Link dialog appears.
- Create a link to a new page for each hotspot. Assign the following
page titles, URLs, and target frame to the appropriate page, using
the New Page tab in the Create Link dialog.
|
NOTE
|
Assign the target frame of cssect to all the links you create here, using the New Page tab of the Create Link dialog. When users click on links from these new pages, they generate changes in the upper middle frame of the frameset.
|
|
Page Title
|
Page URL
|
Target Frame
|
|
Cool Pages TOC
|
clpgtoc.htm
|
cssect
|
|
Cool Sounds TOC
|
clsndtoc.htm
|
cssect
|
|
Cool Marquees TOC
|
clmartoc.htm
|
cssect
|
|
Cool Animation TOC
|
clanmtoc.htm
|
cssect
|
|
Cool Plug-Ins TOC
|
clplgtoc.htm
|
cssect
|
|
Cool Other TOC
|
clothtoc.htm
|
cssect
|
- Choose to edit each new page immediately. Base each new page
on the Normal Page template.
- Each of these new pages uses the style sheet that is used
in the main pages of your Web. Assign the default target frame
of csmain to these new pages after they appear in the
FrontPage Editor. To complete both these items, choose the File
| Page Properties dialog for each new page and assign the following
properties:
Get background from Page: _private/faroutwc.htm
Default Target Link: csmain
- Save each new page to your current web by choosing File |
Save.
- Choose Edit | Add To Do Task while each new page is opened
to add a task to complete the contents of each page. The task
would look something like this:
Name: Complete Cool Pages TOC
Description: Add links to pages in main frame
After all the hotspots are completed on the Cool Stuff Main Navigation
page, it should look as shown in Figure 17.14. Now you can save
the Cool Stuff Main Navigation page to your web by choosing File
| Save. Save this page to your web with the following URL:
Figure 17.14:The hotspots are added to the image map.
The new pages appear in the upper middle frame and generate changes
in the main frame.
Title: Cool Stuff Main Navigation
URL: csnav.htm
The Cool Pages TOC appears in the upper middle frame of the frameset
when it first opens. The other TOC pages you created (Cool Sounds
TOC, Cool Multimedia TOC, and so on) should appear similar to
the page you'll create in this example.
In the Cool Pages section, you'll place the best pages you've
designed-pages that incorporate lots of fancy graphics, effects,
multimedia, Java applets, and whatever else you can think of.
So, you want this TOC to list those pages. As you create your
new pages, don't forget to add links to them on this page.
Because this is the first table of contents that appears in the
frameset when it first loads, you might want to include a link
that displays a master table of contents in the main frame. You
should have a page named Far Out There Cool Stuff (cooltoc.htm)
on your web, which fits the bill quite nicely.
To complete the Cool Pages TOC page, follow these steps:
- From the FrontPage Editor, choose File | Open from Web, or
switch to the Cool Pages TOC page if it still is open in the FrontPage
Editor.
- Add a brief introduction to the table of contents. Keep in
mind that this page appears in a very narrow window. One or two
sentences should be sufficient, as shown in Figure 17.15.
Figure 17.15:A brief introduction and list of files
in the Cool Pages section appears on this page.
- Add a bulleted list to prepare for links to pages you'll place
in this section. Place text that links to the Far Out There Cool
Stuff page on the first line.
- Highlight the Far Out There Cool Stuff text and click the
Create Link button.
- From the Current Web tab in the Create Link dialog, select
the Far Out There Cool Stuff page from your current web, or enter
cooltoc.htm in the Page field.
- Click OK to exit the Create Link dialog. Choose File | Save
to save the Cool Pages TOC to your current web.
The final frame in the frameset contains the navigation buttons
that take the user back to the main pages on your web. You'll
use the same navigation links you've already created here, through
the use of Include bots.
| NOTE |
You'll need to use one of those "special" default target frame names I discussed in Chapter 14 for this page. You want the frameset to be removed after the user clicks the buttons in this frame.
|
Follow these steps:
- From the FrontPage Editor, choose File | New.
- Choose to create the page from the Normal template.
- When the page opens in the FrontPage Editor window, assign
the following properties to the page, leaving the remaining settings
at their default values:
Page Title: Cool Stuff Navs to Main Web
Get Background: Far Out There Web Colors
Default Target Frame: _top
- Use two Include bots, one right after the other, to include
the following two pages within this page. When they are inserted,
your page should look like Figure 17.16.
Upper row: Included Top Navigation Links (_private/topnav.htm)
Lower row: Included Bottom Navigation Links (_private/botmnav.htm)
Figure 17.16:Make it easy; include what you've already
created on your pages when you can.
- Save the page to your web using the following URL:
csout.htm
In Chapter 14, you cut and pasted contents from the other pages
in your frameset to generate an alternate table of contents for
the frameset. Although it wasn't that difficult a job to do it
that way, it created a situation where you'd have to keep track
of your pages and add links to two different pages. Things could
get out of sync
that way.
Now that you know how to automate your pages with bots, you can
use the Table of Contents bots to your advantage here. Use them
to generate an automatic list of the pages in each section of
your frameset. Then you can use this for an introductory page
in your frameset and for an alternate page for those who don't
have frame-compatible browsers.
To create the page, follow these steps:
- The Far Out There Cool Stuff page should be in your To Do
list. Choose Do Task from the To Do list to open the page.
- Choose File | Page Properties to assign the Cool Stuff Main
Window style sheet (_private/csstyle.htm) to the page.
- Insert Heading 3 (remember, this will also be in a frameset,
so you don't want the heading too large!). Enter the following
text:
Far Out There Cool Stuff
- Switch to Normal text and enter a brief introduction for those
who don't have frame-compatible browsers. Figure 17.17 shows an
example.
Figure 17.17:A heading, some introductory text, and
six Tables of Contents bots are placed on the page.
- Now you'll place a Table of Contents bot on your page for
each of the sections in the Cool Stuff frameset (those that appear
on the left navigation bar). Choose Insert | Bot | Table of Contents
for each of the sections. The Table of Contents Bot dialog appears.
- Start the Table of Contents bots with the following pages
in your current web, in this order so that the automatic table
of contents agrees with the order of the buttons on the left navigation
bar. You can use the Browse button in the dialog to choose the
pages by their names, or you can enter the URL in the URL field.
Cool Pages TOC (clpgtoc.htm)
Cool Sounds TOC (clsndtoc.htm)
Cool Marquees TOC (clmartoc.htm)
Cool Animation TOC (clanmtoc.htm)
Cool Plug-Ins TOC (clplgtoc.htm)
Cool Other Stuff TOC (clothtoc.htm)
- For the remaining properties for the Table of Contents bots,
choose the following for each:
Show Pages Only Once: Checked
Show Pages with No Incoming Links: Unchecked-otherwise, every
page on your site will be listed
Recompute TOC: Your choice
- Click OK to place each Table of Contents bot on your page.
- After all six Table of Contents bots are complete, insert
an Include bot at the bottom of the page. Include the footer (_private/footer.htm)
here.
- Save the page to your web by choosing File | Save. When FrontPage
asks whether you want to remove the page from your To Do list,
click Yes.

Now that you've completed all the prep work for the frameset,
you'll probably get mad at me for saying this. You didn't really
have to put all that content in your pages before you generated
your frameset. I had you do that so that you would have a good
idea of what would be in each section before you got to
this point. It also saved the fun part for last.
To generate your frameset, follow these steps:
- Choose File | New. Select to base the page on the Frames Wizard.
The first screen in the Frames Wizard appears.
- Choose to make a custom grid, and click Next to continue.
- Start the table off with one row and three columns. Adjust
the columns so that the center column takes up the largest amount
of space. The outer columns are narrow (the graphics within them
are 100 pixels wide).
- Shift+click to select the center column. Click the Split button
and split it into two rows and one column.
- Adjust the height of the center top section to match the width
of the two columns on the side. This portion of the frameset holds
brief text and bulleted lists. When you're finished, your frame
grid should look like
Figure 17.18.
Figure 17.18:Your frameset contains four sections.
- Click Next to continue. Now you assign frame names and the
content pages you created earlier to the frameset.
- Click the left column, where your Cool Stuff Main Navigation
page appears. Assign the following settings:
Name: csnav
Source URL: csnav.htm (Cool Stuff Main Navigation)
Margin Width: 0
Margin Height: 0
Scrolling: Auto
Not Resizeable: Unchecked
- Click the upper middle frame, where the Cool Pages TOC appears.
Assign the following settings:
Name: cssect
Source URL: clpgtoc.htm (Cool Pages TOC)
Margin Width: 0
Margin Height: 0
Scrolling: Auto
Not Resizeable: Unchecked
- Click the larger middle frame, where your automatic table
of contents appears, and assign it the following settings:
Name: csmain
Source URL: cooltoc.htm (Far Out There Cool Stuff)
Margin Width: 0
Margin Height: 0
Scrolling: Auto
Not Resizeable: Unchecked
- Click the right frame and assign it the following settings:
Name: csout
Source URL: csout.htm (Cool Stuff Navs to Main Web)
Margin Width: 0
Margin Height: 0
Scrolling: Auto
Not Resizeable: Unchecked
- Click Next to continue. You are asked to specify an alternate
page URL for the frameset. Choose the Far Out There Cool Stuff
page here as well (cooltoc.htm).
- Click Next to continue. You are asked to save the frameset.
Save it with the following title and URL:
Title: Cool Stuff Frame Set
URL: csframe.htm
- Click Finish to generate the frameset.
If you want to see your frameset page, you'll need to open it
in a frame-compatible browser. With the Personal Web server running,
open your browser and enter the following URL:
http://localhost/FarOutThere/csframe.htm
Your frameset should appear in the browser, complete with the
pages you created in this chapter, as shown in Figure 17.19.
Figure 17.19:Viewing your frameset in a frame-compatible
browser.
When you created the links on your home page and on the Included
Navigation Links pages, you didn't know how to create framesets.
The following pages contain links to the page that you now use
as your alternate table of contents. You want to change the links
so that they open the frameset instead. Open each of the following
pages and edit the links:
- Open the Included Text navigation bar from your current web.
Edit the Cool Stuff text link in the second row. You can place
the insertion point anywhere within the text and click the Create
or Edit Link button on the toolbar to bring up the Edit Link dialog.
Change the link from cooltoc.htm to csframe.htm.
Save the page to your web when you're done.
- Open the Included Navigation - Bottom page and edit the link
for the Cool Stuff button. Change it from cooltoc.htm
to csframe.htm. Save the page when you're done.
- Open the Far Out There home page. This page has two links
to the Cool Stuff section. The first appears in the second row
of the text link below the page-width guide. The second appears
in the row of navigation buttons below the main graphic. Change
both of these links from cooltoc.htm to csframe.htm
and save the page when you're done.

What's the Happenings page all about? It's a page that tells your
site visitors about monthly happenings on a topic or subject of
interest. You'll use Scheduled Include bots to insert a list of
upcoming events, meetings, conferences, or other newsworthy events
that are to occur over the next month. A Scheduled Image bot places
a calendar graphic on the page as well. If you're in the know
about a topic and want to share the latest and greatest events
about it, this is the place to share.
To complete the Happenings page, follow these steps:
- Create a new page based on the Far Out There Main Page template.
- Delete the horizontal line and bulleted list from the table.
- Delete the section bookmarks and dividers from below the table,
leaving only one divider and the footer at the bottom of the page.
- Replace the Annotation bot text in the table with the happen.gif
(or .jpg) image located on the CD-ROM that accompanies
this book.
- Enter some introductory text below the title, as shown in
Figure 17.20.
Figure 17.20:Enter the header graphic, revise the title,
and add a brief description of what the Happenings page is all
about.
- Position the insertion point at the beginning of the divider
below the table and press Enter. This adds a new normal paragraph
to the page and also provides an area between the two tables in
case you want to add content between them later.
- Choose Table | Insert Table. Format this table with the following
settings. I also used extended attributes to apply the same background
colors from the table in the main page template to this new table.
Number of Rows: 2
Number of Columns: 1
Alignment: Center
Border Size: 5
Cell Padding: 5
Cell Spacing: 5
Table Width: 90 percent
Extended Attributes:
BGCOLOR: #C8EDFF
BORDERCOLORLIGHT: #Ecc8FF
BORDERCOLORDARK: #C8D3FF
- Select the cell in the first row and choose Table | Split
Cells to split it into two columns.
- Place the insertion point in the left cell of the first row.
Format the line as Heading 3. Enter a title that's descriptive
of what the Happenings page is about.
- Return to the FrontPage Explorer and choose File | Import
to import one or more of the calendar images into your web. These
calendar images are provided on the CD-ROM included with this
book in the Miscellaneous Graphics section in .jpg format
only. If a graphic doesn't exist on your web, you can assign a
name to it in advance by entering it in the URL field.
For the example, I imported the following:
aug_96.jpg
sep_96.jpg
oct_96.jpg
- Position the insertion point in the right cell in the top
row. Use the Scheduled Image bot for each of the calendar graphics
you want to import. Use the Browse button to select the image
from your current web. Start each image on the first day of the
month that the calendar represents, at midnight (00:00), and end
each scheduled image on the first day of the following month at
midnight. For example, the August calendar would have a start
and end date:
Starting Date and Time: 01-Aug-1996 00:00
Ending Date and Time: 01-Sep-1996 00:00
- Before you insert a Scheduled Include bot into the table,
place an extra space in the table. Insert the Scheduled Include
bot on the line above the extra space.
- Place three Scheduled Include bots in the cell in the bottom
row, using the same procedure as you did for the Scheduled Image
bots. You can enter the URLs of pages that do not yet exist in
your Web or click the Browse button to choose pages from those
in your current Web. The pages I include by Scheduled Includes,
for example, have the monthly happenings for those who like to
haunt flea markets.
After you enter your bots, the page is complete.
- Save the page to your web as Far Out There Happenings, with
the URL of happen.htm.
- Click Yes to overwrite the previous version of the file.
- Click Yes to save the new graphics to your Web also.
- Mark the task as complete in your To Do list.
All that remains is to generate the content that will be included
on those given dates, and that can be done at your leisure. Figure
17.21 shows an example of what the page looks like during the
month of August. The page that was included through the Scheduled
Image bot contained yet another table with a row for each day
of the month. That table was inserted inside this table through
the Scheduled Include bot.
Figure 17.21:When the month of August rolls around,
the page contains the correct calendar and page content.

Complete your What's New page using the same steps as outlined
for the Favorite Far Out Links page:
- Generate a new page with the Far Out There Main Page template.
- Cut and paste the contents from the original whatsnew.htm
page into the new page where appropriate.
- Add the pages you created in this chapter to the What's New
page.
- Save the new version of the page over the version that exists
on your web, using the same title and URL.
- Remove the What's New page from the To Do list.
Many of the features you added to the pages in this chapter are
fairly new to the Web. For certain, Netscape and Internet Explorer
handle tables very well. The next versions of both these browsers
offer greater features still. You probably want to check out your
pages now in several different browsers to see how you like the
look.
In this chapter, you incorporated many features that are relatively
new to the Web. You've come a long way! You learned how to use
tables to enhance page layout. You learned how to apply special
cell and border colors to tables using extended attributes. You
learned how to convert decimal numbers to their hexadecimal equivalents.
You generated an automatic table of contents in a couple of different
ways. Through the use of Scheduled Image and Scheduled Include
bots, you created a page that automatically updates its content
on a monthly basis. Finally, you created a frameset and many related
pages, in which you will soon add multimedia and other, even more
advanced features.
- See Chapter 18, "Adding Interactivity-Forms the Easy
Way," to learn how to generate forms using FrontPage's Form
Wizard. What a great way to create a form!
- See Chapter 19, "Fields-The Building Blocks of Forms,"
to learn how to edit the form fields on your pages.
- See Chapter 20, "Runtime Bots: The Heartbeat of FrontPage
Forms," to learn how to assign form handlers to the forms
so that they will work properly when they are out on the Web.
- See Chapter 21, "Using Your Own HTML Code," to learn
how to incorporate HTML code into pages you create with FrontPage.
- See Chapter 22, "Real-Life Examples," to learn how
to add all these new features to your web.
|
Q:
|
Can I create any kind of template I want for my webs?
|
|
A:
|
Sure you can! You might not want to do this for page styles you think you'll only use once in a while, but for pages you use repeatedly (section pages, links pages, and so on), templates help maintain a degree of consistency in the look of your web while
saving you time in the process.
|
|
Q:
|
Do I have to use a Scheduled Image bot and Scheduled Include bot separately, or can I put regular images on a page and include them along with the page content in a Scheduled Include bot?
|
|
A:
|
Scheduled Image bots and Scheduled Include bots don't have to be used separately. I put them separate in this chapter for two reasons: one, to have you work with both in a real-life example, and two, to arrange the calendar beside the heading of the page
content rather than below it. A Scheduled Include bot can include anything a "normal" Include bot does.
|
|
Q:
|
Why are color numbers entered in hexadecimal? Isn't that really confusing?
|
|
A:
|
Yes, and tedious. But it's one of those "computer things" we have to live with. It would be nice to enter those color values by clicking on a color somewhere, and I hope that as the standards for page development are set in stone, we'll see this
capability in future releases of FrontPage. I'd much rather click a button than calculate a hexadecimal value myself!
|