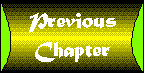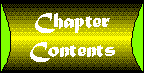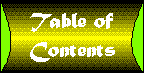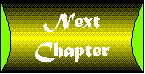Chapter 12
Real-Life Examples
CONTENTS
Roll up your sleeves, because it's time to start building your
own Web site. You're going to take what you've learned in this
section and combine all the features to create your own pages.
You'll find out that it's not as hard as you think. You're going
to create a Web site that contains several different sections,
beginning in this chapter with a style sheet, your not-quite-so-standard-everyday
home page, and some links pages. You know-the usual. Except here,
you'll learn how to give those pages some punch.
The Web project for this book will include a few different sections
you'll be developing in the remaining "Real-Life Examples"
chapters in this book. These combine all the techniques from the
chapters in the book into (you guessed it) a real-life example.
You can customize this site in any way you choose as far as the
content goes. The examples here should give you enough ideas and
groundwork to get you started.
Your Web project will consist of the following:
- A home page (of course) that links back to the home page on
your root Web as well as all the main pages on your Web project.
This isn't your standard Hi, I'm Joe home page. It's going to
have just enough flash to get people's interest so that they will
want to peek inside the wrapper.
- A Favorite Links section, where people who browse the Web
and sometimes don't know where to go for good information or great
pages can look. That's why a lot of people put lots of links on
their sites. You'll satisfy those Web users, too. Your site's
Favorite Links section will include links to your favorite sites
and arrange them in categories. You'll also develop a template
you can use whenever you want to create a new Links page.
- A What's New page to keep folks informed about the new additions
to your site.
The pages you develop in this chapter are only the beginning.
Wait until you start learning how to automate and enhance your
pages in the next section! To give you an idea of what you can
expect in your Web project in future chapters, here's a brief
description of the other features your Web site will contain:
- A Table of Contents page that displays the pages in each section
of your Web site.
- A Search page, which enables visitors to search for words
or phrases contained on your pages.
- A Guest Book, which enables people to sign in and place comments
about your pages on your site.
- A Happenings page, where you'll tell people each month about
things that are happening in your related fields of interest.
- A Cool Stuff section, where you'll incorporate advanced features
into your pages: marquees, multimedia, sound, video, and more.
- A discussion on the topic of your choice.

You're going to create a Far Out There Web site. Given the title,
you're free to be as creative as you want. Make it humorous, make
it tongue-in-cheek, and pull out all the stops.
To begin your Web site, you want to start with a normal web:
- From the FrontPage Explorer, choose File | New Web (or press
Ctrl+N). The New Web dialog box appears.
- In the Template or Wizard field, select Normal Web and click
OK. The New Web from Template dialog box appears.
- In the Web Name field, type FarOutThere to name your
web.
- Click OK. The web is created with a single normal page.

The images for this project are provided on the CD-ROM included
with this book in both GIF and JPG format. They were designed
against a white background, so you'll want to choose a light background
color or the background image provided on the CD-ROM. If you use
a dark background, you'll see some ghosting around the images,
which is caused by the antialiasing of the image. I've also provided
a true-color (TGA) version of the images on the CD-ROM so that
you can edit them for a dark background.
To create your Web Colors style sheet, follow these steps:
- From the FrontPage Editor, choose File | New or Ctrl+N. The
New Page dialog box appears.
- Choose to base your new page on the Normal Page template and
click OK. A new blank page appears in the FrontPage Editor window.
- Choose Insert | Image to display the Insert Image dialog box.
Click the From File button, and locate the farouthd.gif
(or .jpg) image on the CD-ROM. Highlight the file and
click Open.
- Place the insertion point immediately after the image. Choose
Insert | Heading 2 and enter the following text:
Sample Heading
- Choose Insert | Paragraph | Normal. The insertion point moves
to the next line. Enter some sample text using Normal Paragraph
font. In the example shown in Figure 12.1, the following text
is added:
Sample text. Sample text. Sample text.
Figure 12.1 : Placing some graphics and text on
your page helps you see how the colors work together.
- Choose File | Page Properties. The Page Properties dialog
box appears. You'll be working against a light background, so
you shouldn't have any problem choosing colors that work well.
Generally, it's best to use dark text on light backgrounds and
light text on dark backgrounds.
| TIP |
When you work with text on dark backgrounds, tone down on the brightness just a tad. It helps relieve that neon look that is hard on the eyes.
|
From the Page Properties dialog box, select and enter the
following settings. To specify the custom color formulas listed
below, check the Use Custom Link, Text, or Active Link Color checkbox,
and click the Choose button to define the custom colors in the
Colors dialog box.
Page Title: Far Out There Web Colors
Background Image: backgrnd.gif (or .jpg)
Link Color: R 0 G 0 B 240 (toned-down blue)
Text Color: R 0 G 0 B 128 (navy blue)
Visited Link Color: Default color (deep purple)
Active Link Color: R 240 G 0 B 0 (toned-down red)
Figure 12.2 shows the Page Properties dialog box with the
properties set for this page. Click OK after you complete the
property settings. The page updates with the selections you made.
Figure 12.2 : Set the properties for your style sheet
in the Page Properties dialog box.
- Choose File | Save. The Save As dialog box appears. Enter
the following Page Title and URL in the dialog box, and click
OK. The page is saved to your web.
Page Title: Far Out There Web Colors
Page URL: faroutwc.htm
- You are asked whether you want to save the images to your
Web; click Yes or Yes to All. The page properties update in the
FrontPage Editor after the file is saved. Now you have an idea
of what your pages will look like.
- You might want to save this page in the _private
directory of the Web, which is a special directory that can't
be accessed by Web crawlers and searches. To do this, go to the
FrontPage Explorer. Right-click on the page title in any view,
and choose Properties from the pop-up menu. The Properties dialog
box appears.
- Type the following in the Page URL field:
_private/faroutwc.htm
- Click the Apply button. The page is relocated to the new directory.
| NOTE |
This is the procedure you should use when relocating any file to a new directory. If the directory doesn't exist, the FrontPage Editor creates it. If there are any existing links to the page, you are asked whether you want to update those
links.
|

A home page doesn't always have to have a lot of text on it. You
can use colorful graphics and some fancy effects to attract peoples'
interest. This home page has very little text, as you will soon
see. It does have a pile of images on it (which probably will
take some time to download on slower modems). The sizes of the
header graphics are reduced on subsequent pages.
When you created your normal web, a page titled Normal Page, with
a filename of index.htm was placed into it. You will
use this page as your home page. To create the content in your
home page, follow these steps:
- Choose File | Open from Web. The Current Web dialog box appears.
- Choose the Normal Page (index.htm) from the list
of files in your current web.
- Click OK. The page opens in the FrontPage Editor.
- Choose File | Page Properties. The Page Properties dialog
box appears.
- In the Customize appearance section, check the Get Background
and Colors from Page checkbox, and click Choose to assign the
Far Out There Web Colors page as a style sheet.
- Click OK. The page updates with your web colors.
How do people know how to size their browsers when they visit
a site? Well, most times they don't, so it's a good idea to let
them know. One way you can do this is with a graphic that's sized
at least as wide as the widest graphic on your site. The layouts
for the pages on this site are designed to fit within a 525-pixel-wide
screen, so I created a guide that is exactly that width. This
guide tells people that, for optimum viewing, they should size
their browser screen until they see both arrows on each side of
the graphic. That's the first thing you want to put on the page.
Then, you'll add some text for links, the home page graphic, an
animated GIF, and some footer text. That's it for this page. Ready?
Follow these steps:
- With the insertion point in the upper-left corner of the page,
choose Insert | Image. The Insert Image dialog box appears.
- Click the From File button, and use the Look In box to locate
the guide.gif file from the CD-ROM included with this book. Click
Open to place the image on your page.
- Click the Center button in the Format toolbar to align the
graphic to the center.
- Right-click the image and choose Properties from the pop-up
menu. The Image Properties dialog box appears. Enter the following
text in the Alternative Representations Text field:
Browser Width Guide
| NOTE |
The alternative text displays while the graphic is loading. It also appears in place of the graphic if users have graphics turned off in their browsers.
|
- If you're using GIF images, click the image to select it.
Then click the Make Transparent button on the Image toolbar to
specify white as the transparent color. Click OK to return to
the FrontPage Editor.
| NOTE |
You can make a JPG image transparent, but it will be converted to GIF in the process. All the GIF images on the CD use the same custom palette to avoid palette shift when viewing in 256-color mode. Palette shifting occurs when images that have
different 256-color palettes exist on the same page. When you convert a JPG image to GIF, it will use a different palette and create some shifting.
|
- Place the insertion point at the end of the graphic, and insert
a Normal paragraph by choosing Insert | Paragraph | Normal. Align
the insertion point to the center of the page by clicking the
Center button on the Format toolbar.
- Enter the following line of text:
Main Home Page | What's New | Favorites | Search | Guest Book
| TIP |
I used a pipe symbol (|) for the divider between the words. A forward slash (/) works just as well.
|
- With the insertion point at the end of the text you just entered,
select Insert | Line Break. From the Break Properties dialog box,
choose Normal Line Break and press Enter. The insertion point
moves to the center of the next line.
- Enter this second line of text:
Contents | Happenings | Cool Stuff | Discussion | E-Mail
- With the insertion point at the end of the line of text, insert
another normal line break by choosing Insert | Line Break. Choose
Normal Line Break from the Break Properties dialog box and press
Enter. The cursor moves to the center of the next line.
- Choose Insert | Image to insert each of the following images
on your page, in succession. Use the From File button in the Insert
Image dialog box to select each of the following files from the
CD.
After the images are inserted on your page, right-click on
each image and choose Properties from the pop-up menu. The Image
Properties dialog box appears. In the Alternative Representations
| Text field, enter the alternative text shown after each filename
below:
b_home.gif (or .jpg): Home Page
b_new.gif (or .jpg): What's New
b_favs.gif (or .jpg): Favorites
b_srch.gif (or .jpg): Search
b_gstbk.gif (or .jpg): Guest Book
- Click the Make Transparent button on the Image toolbar to
make white the transparent color in each GIF image.
- Place the insertion point after the last image in the row
and insert a Normal paragraph using the Insert | Paragraph | Normal
command. Center it by clicking the Center button on the Format
toolbar.
- Choose the Insert | Image command. The Insert Image dialog
box appears. Use the From File button to insert light.gif
from the CD-ROM included with this book. This is an animated GIF
that already has transparency applied to it.
- Click the image to select it. Then, right-click the image
to choose Properties from the pop-up menu. From the Image Properties
dialog box, assign the image an alternative text representation
of Animation in the Alternative Representations | Text field.
- Click to select the animated GIF and copy it to your clipboard
by pressing Ctrl+C or clicking the Copy button on the standard
toolbar.
- Choose Insert | Image again. Use the From File button in the
Insert Image dialog box to insert farouthd.gif (or .jpg)
from the CD immediately after the animated GIF. Right-click the
image to choose Properties from the pop-up menu. Assign the image
an alternative text representation of Home Page Header Graphic
in the Alternative Representations | Text field of the Image Properties
dialog box. Use the Make Transparent button on the Image toolbar
to make white the transparent color in each image.
- With the insertion point immediately after the header graphic,
paste the animated GIF from your clipboard onto the page using
Ctrl+V.
- Click to select the animated GIF you just pasted onto the
page. Right-click and choose Properties from the context menu.
The Image Properties dialog box appears. In the Layout section,
choose Alignment: Top. Your page now should look like Figure 12.3.
Figure 12.3 : Your page should look like this after several
graphics are placed on it.
- Now you'll insert another row of navigation buttons. Choose
the Insert | Image command. In the Image Properties dialog box,
use the From File button to insert the following graphics from
the CD-ROM. Right-click each image to choose the Properties command
from the pop-up menu. In the Image Properties dialog box, assign
them the alternative text representations shown. Click the Make
Transparent button in the Image toolbar to make white the transparent
color in each GIF image.
b_cont.gif (or .jpg): Contents
b_happn.gif (or .jpg): Happenings
b_cool.gif (or .jpg): Cool Stuff
b_disc.gif (or .jpg): Discussion
b_mail.gif (or .jpg): Send EMail
You have all the images placed on your page now. To complete the
contents of the page, you want to add some footer information
that tells who to contact for information about the site, and
you also want to place copyright information on the page.
Follow these steps:
- Place the insertion point immediately after the last graphic
in the bottom navigation button row, and insert an address paragraph
by choosing Insert | Paragraph | Address. The insertion point
moves below the home page graphic on a new line. Align the insertion
point to the center of the page by clicking the Center button.
- Enter the following line of text:
For questions or comments about this page, contact (followed
by your
E-Mail address).
- With the cursor at the end of your e-mail address, insert
a normal line break by choosing Insert | Line Break. From the
Break Properties dialog box, select Normal Line Break and choose
OK.
- On the new line, enter the following text, adding a space
afterwards:
Copyright
- Immediately after the space, choose Insert | Special Character.
Select the copyright symbol from the Insert Special Character
dialog box, and choose Insert. Then click Close to return to the
FrontPage Editor.
- Add a space after the copyright symbol and enter the current
year, followed by your name. For example:
1996, Denise Tyler
Figure 12.4 shows a completed example of this line.
Figure 12.4 : The bottom portion of the home page now
is complete.
- Choose File | Save to save the page to your web with what
you've completed so far. When you are asked whether you want to
save the images to the Web, click Yes to All. Save the home page
with these settings:
Title: Far Out There Home Page
URL: index.htm (or whatever you normally name your home
page)
Now it's time to add the links to the text located near the top
of the page. For the home link on this page, you want to create
a link back to the main home page on your root Web. You'll also
create links to eight new pages that you'll be working on throughout
this book. Finally, you'll create a link to your e-mail address.
Follow these steps:
- In the first line of text below the guide graphic, highlight
the following. Don't include the bracket (|) after the
phrase:
Main Home Page
- Click the Create or Edit Link button on the standard toolbar.
The Create Link dialog box appears.
- Select the World Wide Web tab. Select (other) from the Protocol
drop-down menu. In the URL field, enter the following:
../index.htm
(or whatever you named the home page in your root directory).
This is a relative link that goes back one level to your root
directory (../) and loads your home page (index.htm).
- Click OK to create the link.
- Click the Home Page button in the top line of navigation buttons
to select it. Then, click the Create or Edit Link button in the
Standard toolbar. Repeat steps 3 and 4 to add the same link to
the graphic that is associated with the home page.
For the next eight links, you select the text, click the Create
Or Edit Link button, and select the New Page tab to create links
to pages that don't yet exist on your Web. For each page, choose
to add the pages to your To Do list. After you click OK to create
each page, base the first page on the What's New Page template
and the remaining ones on the Normal template. Assign the following
page titles and URLs.
You'll also want to add the same links to the navigation button
graphics associated with each page, as outlined in step 5 above.
Selected Text: What's New
Page Title: What's New at Far Out There
Page URL: whatsnew.htm
How to Create: Add new page to To Do list
Based On: What's New template
Will Complete In: This chapter
Selected Text: Favorites
Page Title: Favorite Far Out There Links
Page URL: favorite.htm
How to Create: Add new page to To Do list
Based On: Normal template
Will Complete In: This chapter
Selected Text: Search
Page Title: Search Far Out There
Page URL: search.htm
How to Create: Add new page to To Do list
Based On: Normal template
Will Complete In: Chapter 22
Selected Text: Guest Book
Page Title: Far Out There Guest Book
Page URL: guestbk.htm
How to Create: Add new page to To Do list
Based On: Normal template
Will Complete In: Chapter 22
Selected Text: Contents
Page Title: Far Out There TOC
Page URL: toc.htm
How to Create: Add new page to To Do list
Based On: Normal template
Will Complete In: Chapter 17
Selected Text: Happenings
Page Title: Far Out There Happenings
Page URL: happen.htm
How to Create: Add new page to To Do list
Based On: Normal template
Will Complete In: Chapter 17
Selected Text: Cool Stuff
Page Title: Far Out There Cool Stuff
Page URL: cooltoc.htm
How to Create: Add new page to To Do list
Based On: Normal template
Will Complete In: Chapters 17 and 22
Selected Text: Discussion
Page Title: Far Out There Discussion
Page URL: disctoc.htm
How to Create: Add new page to To Do list
Based On: Normal template
Will Complete In: Chapter 22
For the final link (E-Mail), create a link to your e-mail address:
- Highlight the E-Mail text and click the Create Or Edit Link
button in the Standard toolbar.
- Select the World Wide Web tab from the Create Link dialog
box.
- In the Protocol drop-down listbox, select mailto: and enter
your e-mail address.
- Click the E-Mail navigation button graphic to select it. Then
click the Create Or Edit Link button in the Standard toolbar,
and repeat steps 2 and 3 to add the same E-Mail link to the footer
of the page. Figure 12.5 shows the completed home page.
Figure 12.5 : The completed home page.
- Choose File | Save to save the page to your Web. Click Yes
to All to save the images to the Web.
| NOTE |
If you want to see that animation in action, make sure that the FrontPage server is running. Then open a browser that can view animated GIFs.
Netscape 2.0 supports animated GIFs, and Internet Explorer 2.0 supports AVIs. Netscape 3.0 and Internet Explorer 3.0 support both file formats.
Use the following URL to view the page:
http://localhost/FarOutThere/index.htm
|

When you created the links from your home page, you added the
Favorites page to your To Do list. You can open the Favorites
page from there and complete it now. Here's what you do:
- Open the To Do list by choosing Tools | Show To Do List. If
you don't see the To Do list, this means it is minimized and appears
in your Windows 95 taskbar. Click the FrontPage To List button
in the taskbar to bring it to the foreground.
- In the Task column of the FrontPage To Do List dialog box,
click Finish Favorite Far Out There Links and then click the Do
Task button. The page opens in the FrontPage Editor window.
- Choose the Insert | Image command. From the Insert Image dialog
box, use the From File button to insert faroutsm.gif
(or .jpg), located on the CD, at the beginning of the
page. Then align it in the center of the page by clicking the
Center button on the Format toolbar. Next, right-click the image
to choose Properties from the pop-up menu, and assign it an alternative
text representation of Small Far Out Header in the Alternative
Representations | Text field of the Image Properties dialog box.
Finally, click the Make Transparent button in the Image toolbar
to make white the transparent color in the image.
- Using the procedures outlined in the previous step, insert
favorite.gif (or .jpg) immediately after the
small header graphic. Assign it an alternative text representation
of Favorites.
- Position the insertion point immediately after the Favorites
graphic and insert divider.gif (or .jpg) from
the accompanying CD-ROM. Use the Make Transparent button in the
Image toolbar to make white the transparent color. Right-click
the image and choose Properties from the pop-up menu. In the Alternative
Representations: Text field of the Image Properties dialog box,
enter an alternative text representation of Divider.
- Position the insertion point immediately after the divider
graphic and choose Insert | Heading 2. Enter the following text:
Favorite Far Out There Links
- Position the insertion point at the end of the heading and
choose Insert | Paragraph | Normal. Then enter some introductory
text that lets people know the kind of links you're providing
in this section of the web, as shown in Figure 12.6.
Figure 12.6 : Add some text to your Favorites page that
describes the types of sites you're linking to.
- Position the insertion point at the end of the text you entered
in step 7 and press Enter. Paste the divider graphic onto your
page again. Center it by clicking the Center button on the Format
toolbar.
- Position the insertion point immediately after the graphic.
Choose Insert | Heading 3. Enter the following text:
Contents of This Section:
- Choose Insert | Definition | Term for each link name, followed
by Insert | Definition | Definition for each link description
to enter your list of link categories. After the definition list
is complete, format the terms and definitions. Format each of
the terms in bold text. Format each of the definitions in italic
text.When you finish, your page should look similar to the page
shown in Figure 12.7.
Figure 12.7 : An example of what your Favorite Links
page should look like.
- Place the insertion point at the end of the last definition
in the list and press Ctrl+Enter. This places the insertion point
in a new Normal paragraph.
- Paste the divider graphic onto your page again, using Ctrl+V.
- Choose File | Page Properties. In the Page Properties dialog
box, check the Get Background and Colors from Page checkbox to
assign the Far Out There Web Colors style sheet to the page.
- Choose File | Save to save the page to your web. When FrontPage
asks whether you want to remove the task from the To Do list,
click No. (You'll add text links and a footer to this page in
Chapter 17, "Real-Life Examples.") FrontPage then asks
if you want to save the images to your web. Click Yes to All to
save the images to your web.

Now you're going to create a new page and copy the contents you
just entered in the Favorites page to it. You'll modify the contents
a bit to add placeholder text for the Links pages. You'll save
this new page as a template that can be used for all the Links
pages on your site.
Follow these steps:
- Choose Edit | Select All, or press Ctrl+A. Everything on the
page is selected in inverse video. Copy the contents to the clipboard
by pressing Ctrl+C or by clicking the Copy button on the standard
toolbar.
- Use the File | New command to create a new page based on a
Normal Page template. Paste the contents onto the new page by
pressing Ctrl+V or by clicking the Paste button on the standard
toolbar.
- Choose File | Page Properties. In the Page Properties dialog
box, check the Get Background and Colors from Page checkbox, and
assign the Far Out There Web Colors style sheet to the page.
- Select the Favorite Far Out There Links heading. Choose Edit
| Bookmark or press Ctrl+G to access the Bookmarks dialog box.
Assign a bookmark name of top, as shown in Figure 12.8.
Figure 12.8 : Create a bookmark called top
for the page title.
- Place the insertion point at the end of the first heading
in the page. Enter a space and then choose Insert | Line Break.
Choose Normal Line Break from the Break Properties dialog box
and choose OK.
- Below the first heading, enter a second heading:
Subtitle
- Format the second heading as italic text by clicking the Italic
Text button on the Format toolbar.
- Select the descriptive text you entered below the original
heading and replace it with the following:
Description of the sites on this page.
- Select the following text:
Contents of This Section:
Then use Ctrl+G to open the Bookmark dialog box. In the Bookmark
Name field, enter Contents.
- Position the insertion point at the end of the Contents of
This Section: heading, and choose Insert | List | Bulleted. Add
a few generic list items, as shown in Figure 12.9.
Figure 12.9 : The Contents section of the Links template
is revised.
- Press Ctrl+Enter at the end of the bulleted list to insert
a Normal paragraph. Copy the divider graphic from anywhere else
on the page, using Ctrl+C, and paste it onto this line using Ctrl+V.
Center it by clicking the Center button on the Format toolbar.
- Modify the Term and Definition list to use generic text as
placeholders for the links you'll put on your pages. Create as
many terms and definitions as the number of items in the bulleted
list above this list. For example, Figure 12.10 shows the term
for the first generic link as follows:Link to Site 1The
definition for the first generic link reads as follows:Description
of Site 1
Figure 12.10: The Term and Definition list is revised
for generic content, and bookmarks are added.
- With the insertion point at the end of the Definition list,
press Ctrl+Enter to begin a new Normal paragraph. Then type the
following:
Back to Contents | Back to Top
- Choose Edit | Bookmark (or press Ctrl+G) to format each of
the terms in the Definition list as bookmarks. Give the bookmarks
generic names also, such as Site1, Site2, and so on. When you're
done, the list should look like Fig-ure 12.10.
- Return to the bulleted list in the Contents of This Section
portion of the page. Add links to the appropriate bookmarks on
the page for each Site item. Highlight one of the items in the
bulleted list, and use the Create or Edit Link button to open
the Create Link dialog box. Select the Open Pages tab and choose
the appropriate bookmark from the Bookmark drop-down listbox,
as shown in Figure 12.11.
Figure 12.11: Choose the bookmark from the Open Pages
tab in the Create Link dialog box.
- Go to the line below the definition list-Back to Contents
| Back to Top. Highlight Back to Contents and click the Create
or Edit Link button on the Standard toolbar. In the Open Pages
tab of the Create Link dialog box, create a link to the Contents
bookmark. Do the same for the Back to Top text, adding a link
to the Top bookmark.
- Choose File | Page Properties to access the Page Properties
dialog box. Then change the properties of the page:
Page Title: Far Out Links Template
Select Background and Colors from Page: _private/faroutwc.htm
- Don't save this page to your web. Instead, choose File | Save
As to save this page as a template. In the Save As dialog box,
enter the title and URL:
Page Title: Far Out Links Template
Page URL: farlinks.htm
- Click the As Template button. The Save As Template dialog
box shown in Figure 12.12 appears. Complete the information for
the directory and description of the template by entering the
following:Title: Far Out Links TemplateName: farlinks
(limited to eight characters, no extension)Description: Links
template for the Far Out There site
Figure 12.12: Save the page as a template by using the
Save As Template dialog box.
- Click OK to create the template. When you are asked whether
you want to save the images, click Yes to All.
When you saved your page as a template, it was saved in the Microsoft
Front+Page\pages\farlinks.tem directory. The images were
placed in an \images subdirectory. The template now is
available for selection from the New Page dialog box, as shown
in Figure 12.13.
Figure 12.13: Select the Far Out Links template from
the New Page dialog box.
| NOTE |
You'll make some minor layout changes and additions to this template in Chapter 17. You might want to hold off making any pages from this template until after those changes are made. If you want to skip ahead, you can find the steps
in the "Revising the Far Out There Links Template" section of that chapter.
|
To create a page based on your farlinks template, follow
these steps:
- Use the File | Open from Web command to open the Favorite
Far Out There Links page.
- Create the text on which the user will click to navigate to
your new links page, and highlight it. Click the Create or Edit
Link button in the Standard toolbar. The Create Link dialog box
appears.
- Click the New Page tab in the Create Link dialog box. Enter
a title for your new links page in the Page Title field. Enter
a URL for your new links page in the Page URL field.
- Verify that the Edit New Page Immediately radio button is
selected (it is selected by default), and choose OK. The New Page
dialog box appears.
- Select Far Out Links Template from the Template or Wizard
drop-down listbox.
- Click OK. The page appears in the FrontPage Editor.
- Customize the contents of the pages as applicable to the types
of links you want to include on the page. Figures 12.14 and 12.15
show a completed example of the page. You can use the definition
below each link to enter a description of the page or site, or
to list its URL below the link. Of course, the description can
be as brief or as long as you like.
Figure 12.14: The upper portion of a links page contains
the header graphics, a page introduction, and the contents of
the page.
Figure 12.15: The lower portion of a links page contains
the links to your favorite sites and a description of each link.
- Save the page to your web using the File | Save command. When
asked whether you want to save the images to the Web, click Use
Existing.
Figure 12.16 shows one of the links on the Favorite Far Out There
Links page completed. When the user clicks on this link, the browser
navigates to the links page created in the previous steps.
Figure 12.16: One of the links on the Favorite Far Out
There Links page navigates to a new page created with your template.
When you created a link to the What's New page from your home
page, you based it on the What's New template. Now you're going
to modify this page a bit to better suit your site. Follow these
steps:
- From the FrontPage Editor, choose the Tools | Show To Do List
command or use the To Do List button in the Standard toolbar.
The To Do List dialog box appears.
- From the list of tasks, select the task for the What's New
page and click Do Task.
- Position the insertion point at the beginning of the Annotation
bot text, and press Enter. This begins a new Normal paragraph
at the top of the page. Center the paragraph by clicking the Center
button on the Format toolbar.
| NOTE |
You can delete the annotation text if you like. It might be nice to keep it there, however, so that you will know how to add contents in the future.
|
- Insert the faroutsm.gif (or .jpg) image
onto the page. (You can copy and paste it from the Favorites page
if it's still open or insert it from the current web.)
- Insert the whatsnew.gif image from the accompanying
CD-ROM onto your page. In the Image Properties dialog box, assign
it the following alternative text:
What's New
- Reformat the What's New title to Heading 2 using the style
bar on the Format toolbar. Change the title to the following:
What's New at Far Out There?
- Center the heading on the page by clicking the Center button
on the Format toolbar.
- Replace the horizontal line with divider.gif, which
should already exist on your web. You can copy and paste it from
another open page as well. Double-click to select the line and
then choose Insert | Image to replace it with the divider graphic.
- Add the dates and pages you've added so far, as shown in Figure
12.17. Create links to the new pages on your Web so that your
site visitors can navigate to them from the What's New page.
Figure 12.17: Add the New icon before each date and
align them to the left of the text.
- Replace the second horizontal line with the divider.gif
graphic.
- Position the insertion point before the first dated item on
your page and choose Insert | Image to insert the newicon.gif
image located on the accompanying CD-ROM. Make white the transparent
color in the image by clicking the Make Transparent button on
the Image toolbar.
- Click and drag to select the newicon.gif image, and
paste it before the remaining new items on your page.
- Right-click each of the new icons, and choose Properties from
the context menu to access the Image Properties dialog box. Align
each of the images to the left of the text (Layout: Alignment:
Left). When you're done, your page should look as shown in Figure
12.17.
| NOTE |
When you assign alignment properties to an image, it might be a little confusing to figure out how to select it afterward. If you turn on the Show/Hide button (in the standard toolbar), you'll notice a solid bar before the text on your page. If you select
that bar, you'll be able to delete the image or copy it to your clipboard.
|
- Choose File | Page Properties to assign the web's style sheet
to the page.
- Choose File | Save to save the page to the web.
- Click No when FrontPage asks whether you want to remove the
page from the To Do list. (You'll make some minor revisions and
additions in Chapter 17.)
- Click Yes to All to save any new images to the web.
You might notice that the Favorites pages and the What's New page
don't have any links to other pages yet. That's because you'll
be adding them at the beginning of Chapter 17 by using Include
bots. In that chapter, you'll create the navigation bars and footer
pages that will be included on the other pages. After you save
the pages, you might want to move them to the _private
directory.
To create the Text navigation bar, follow these steps:
- Open the Far Out There home page from your web if it is not
still open.
- Copy the Text navigation bar from the top of the page to your
clipboard.
- Create a new Normal page. Paste the Text navigation bar onto
it, and align it to the center of the page by clicking the Center
button on the Format toolbar.
- Edit the Main Home Page link to read Home Page.
- Change the Home Page link to link to the home page on the
current Web rather than the home page in the current directory.
- Choose File | Page Properties to assign the Web colors to
the navigation bar.
- Choose File | Save to save the page as the following:
Title: Included Text Navigation Bar
Page URL: textnav.htm
To create the footer, follow these steps:
- Return to the Far Out There home page.
- Copy the two lines in the footer to the clipboard.
- Create a new Normal page. Paste the footer onto it, and align
it to the center of the page by clicking the Center button on
the Format toolbar. Use the style bar to format the content as
an Address paragraph.
- Choose File | Page Properties to assign the web colors to
the navigation bar.
- Choose File | Save to save the page as the following:
Title: Included Footer
Page URL: footer.htm
To create the Image navigation bars, follow these steps:
- Open the home page if it is not still open.
- Select the first row of navigation buttons by placing your
cursor at the left of the row, where it turns into a selection
pointer. Click to select the row of buttons, which then appear
in inverse video.
- Copy the navigation buttons to your clipboard.
- Create a new Normal page. Paste the navigation buttons onto
it, and align them in the center of the page.
- Edit the Home link to link to the home page in the Far Out
Web.
- Choose File | Page Properties. The Page Properties dialog
box appears. Select the Get Background and Colors from Page checkbox,
and choose the Far Out There Web Colors page for your style sheet.
Click OK to return to the FrontPage Editor.
- Choose File | Save to save the page as the following:
Title: Included Navigation - Top
Page URL: topnav.htm
To create the bottom navigation bar, follow these steps:
- Copy the bottom row of navigation buttons from the home page
to your clipboard.
- Create a new Normal page. Paste the navigation buttons onto
it, and align them in the center of the page.
- Assign the Web Color style sheet to the page by choosing File
| Page Properties.
- Choose File | Save to save the page as the following:
Title: Included Navigation - Bottom
Page URL: botmnav.htm
Move the Text navigation bar, Footer, and Navigation Button pages
to the _private directory as you did with the Web Colors
page earlier in this chapter.
Well, there you have it; you're well on the way to building your
site. The main pages exist on your Web now, and you have a fairly
good idea of the direction in which the Web is going. You have
a unique home page complete with animation. A custom template
enables you to easily add links to your site. You let people know
what you've added to your site in the What's New page. Other pages
await completion, with the To Do list telling you what you need
to complete.
You created many pages in this chapter, some of which are nearly
complete and others that appear in your To Do list. The pages
include custom backgrounds and images, and text and link colors
that blend together nicely. The home page features animation.
The pages soon will be interlinked through navigation bars and
text links that enable visitors to easily navigate to the main
pages on your web. It wasn't that hard, was it?
You'll continue your web in Chapter 17, after you learn some advanced
features you can use on your pages. You'll take full advantage
of the techniques you'll learn in the following chapters:
- See Chapter 13, "Your Tables Are Ready," to learn
how to use tables to enhance your page layout.
- See Chapter 14, "Frames-Pages with Split Personalities,"
to learn how to display more than one page at a time within the
space of a single page, using links to change the contents in
each of the sections.
- See Chapter 15, "Automating Pages with Bots," to
learn how to use the basic bots to simplify your page creation
even further.
- See Chapter 16, "Going Beyond the FrontPage Editor,"
to learn how to use other types of editors with FrontPage and
how to use different types of content on your pages.
|
Q:
|
There's some space left after that second animation on the home page. I want to put some text there, but I can't. How can I do that?
|
|
A:
|
The center graphic defines the height of the line in that case. Other items appearing on that line look to that image as the deciding factor for alignment. You'll modify the home page in Chapter 17, using tables to control the
layout of the text and graphics on this and other pages. Tables really help you plan your page layout to the max!
|
|
Q:
|
What about image maps? Couldn't you have put all those navigation buttons on one of those?
|
|
A:
|
Yes, I could have done that (and you'll be working with an image map in Chapter 17). The reason I didn't do it here is because I wanted a different layout for the navigation buttons on the home page than the layout that will be used
for the Favorites page, the What's New page, and the other pages you'll add in Chapters 17 and 22. You'll be using tables to enhance the layout of the graphics on those pages, arranging the navigation buttons along the sides of the page. By creating
individual navigation buttons, you can use the same graphics in both cases (as you'll see).
|
|
Q:
|
There's a whole bunch of files on the accompanying CD-ROM for this chapter. What are they?
|
|
A:
|
All the .htm files on the page are the pages that should appear on your web at this time, completed to the point they should be at the end of this chapter. The Favorite Links template also is included. The images are those that you'll place on
your pages in this chapter.
You'll also find some other graphics in TGA and GIF format on the accompanying CD-ROM. These are versions of the Web graphics with no text on them; this way, you can use the Far Out There Web graphics to make links to other pages you might want to create
for the Web. I've provided the graphics in TGA format (a true-color format) so that you don't have to worry about recompressing something that already has been compressed.
|