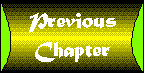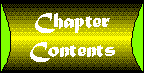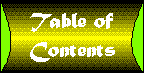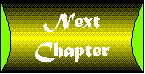Chapter 22
Real-Life Example
CONTENTS
Now that you've learned the rest of the story, you're going to
create and configure some forms for your site. You'll take the
tasks you've learned in this section and work them in with the
pages you've already created! Forms add a lot of interactivity
and interest to a site; besides, they're fun to design!

To create your guest book, follow these steps:
- Choose File | New. From the New Page dialog box, choose the
Far Out Main Page Template.
- Highlight the small Far Out There header graphic, and insert
animbook.gif (located on the book's CD-ROM) in its place.
This is an animated GIF, in which the pages of the book turn.
Use the Image Properties dialog box to change the alignment to
Middle, and add Guest Book Animation as an alternative text representation.
- Highlight the Annotation bot at the top of the page. Use the
Insert | Image command to insert guestbk.gif (or .jpg)
in its place. Change its alignment to Middle, and enter Guest
Book for an alternative text representation.
- Edit the Page Title bookmark to read "Far Out There Guest
Book" (without quotes).
- Delete the horizontal line and bulleted list from the table.
Choose Normal paragraph formatting from the Style bar in the FrontPage
Editor, and add a welcome statement, as shown in Figure 22.1.
Figure 22.1 : Your guest book page begins to take shape.
- Go to the area beneath the table and delete everything except
the first and last dividers and the footer.
- Position the insertion point at the end of the first divider
and press Enter. A new line is added between the dividers.
- Align the new line to the left of the page by using the Align
Left button on the Format toolbar.
- Save the page to your Web site as Far Out There Guest
Book using a URL of guestbk.htm. When FrontPage
asks whether you want to overwrite the version that exists in
your Web site, answer Yes, and then answer Yes to All to save
all the images to the Web site.
Now you'll create a form that you will paste into your guest book
page. To use the Form Page Wizard, you have to create a new page,
so follow these steps to create your guest book form:
- Choose File | New. Select the Form Page Wizard.
- When the introductory screen appears, click Next to continue.
- Leave the Page URL and title as is and click Next to continue.
- Click the Add button, and choose to add a Contact Information
question. For the prompt, enter something like the following:
Let us know who you are! We'd appreciate it if you could at
least add your name and location to the list. Contact information
is optional.
- Click Next to continue and choose to add the following fields:
Full Name
Postal Address
Email Address
Web Address (URL)
- In the "Enter name for variables" field, leave the
variable name as Contact and click Next to continue.
- Click Add, and choose to add a Paragraph question. For the
prompt, enter something like the following:
Tell us what you think of the site. Your comments will be
added to this page.
- Click Next to continue. For the name of the variable for this
question, enter Comments.
- Click Next to proceed to the final screen, and then click
Finish to generate the form; it should look like the one shown
in Figure 22.2.
Figure 22.2 : Your guests will use this form to add their
comments to your page.
You need to edit the fields' properties to assign shorter names
that are more applicable to the form. These values are those that
will be passed to the form handler for use in the confirmation
form and the results file. Currently, these names are preceded
by the word Contact, which you want to eliminate.
Some other small modifications have to be made, too. For example,
all the form fields are 256 characters except for the URL form
field, which contains only 25 characters. This might not be long
enough for your guest to add his or her URL. Also, you need to
increase the width of the scrolling textbox a little to give the
form a more balanced look.
To edit the form and the form fields, follow these steps:
- From the Contact Information section, delete the street address,
additional address, and Zip Code fields.
- Right-click on the Name textbox, and choose Properties from
the pop-up menu. Change the value in the name field from ContactName
to Name.
- In the same manner, assign the following words to each of
the properties in their respective Text Box Properties dialog
boxes:
City textbox: should read City
State/Province textbox: should
read State
Country textbox: should read
Country
E-mail textbox: should read
Email
Refer to Step 4 for the properties for the URL textbox.
- Right-click on the URL form field and choose Properties from
the pop-up menu. Enter URL in its Name field. In the
Text Box Properties dialog box, enter a value of 256
in the Maximum characters field.
- Right-click on the scrolling textbox, and choose Properties
from the pop-up menu. Change the width in characters to 50.
When you're finished, your form should look like the one shown
in Figure 22.3.
Figure 22.3 : The form is edited slightly to better suit
the application.
- Position your cursor at the leftmost corner of the form and
double-click to select it. Choose Edit | Copy (or press Ctrl+C)
to place the form in your Clipboard.
- Return to the Guest Book page and paste the form between the
two dividers.
Now you have to assign a form handler to your form. To do this,
follow these steps:
- Position your cursor anywhere in the form. Right-click and
choose Form Properties from the pop-up menu.
- Choose the Save Results bot as a form handler. Click the Settings
button to configure the bot.
- In the File for results field, enter guestlog.htm.
- In the File Format field, choose HTML.
- Make sure the "Include field names in output" checkbox
is checked.
- In the "URL of confirmation page" field, enter gstcfrm.htm
and click OK. You'll be notified that the linked-to page
doesn't exist yet. Answer Yes to link to it anyway.
- Click OK to exit the Form Properties dialog box.
When you configured the Save Results bot for the guest book, you
assigned a form results page of guestlog.htm. This page
is created automatically the first time a user submits his or
her comments to your site. For you to include the comments on
your guest book page, you need to insert the guestlog.htm
page into your Guest Book page with an Include bot.
Follow these steps to continue with the Guest Book page:
- Go down to the bottom of the page, where the divider and footer
appear. Copy the divider into your Clipboard, and paste another
copy above or below the existing divider.
- Position the insertion point at the end of the top divider.
Choose Insert | Bot, and select Include to open the Include Bot
Properties dialog box.
- In the "Page URL to Include" field, enter guestlog.htm,
and then click OK to exit the Include Bot Properties dialog box.
Your guest book page should now look like the one shown in Figure
22.4.
Figure 22.4 : The guest log page is inserted into the
Far Out There Guest Book page with an Include bot.
- Save the Guest Book page to your Web site again. You can discard
the normal page on which you originally created the form.
- Remove the Guest Book page task from your To Do list.
When you open your Guest Book in a browser that supports animated
GIFs, you'll see the pages flipping in the guest book. The area
behind the guest book won't be the blue color in the table when
you view it in Internet Explorer. It will show the background
image through it, as shown in Figure 22.5.
Figure 22.5 : When you view the header in a browser that
supports animated GIFs, the pages of the book turn.
You want to thank your site visitors for submitting their comments
to your guest book and also let them know they can view their
comments if they return to the Guest Book page and refresh it
in their browser. Create a simple confirmation page as follows:
- Choose File | New. Base the new page on the Normal page template.
- Assign the Far Out There Web Colors page to the new page,
using the File | Page Properties command.
- Insert the faroutsm.gif (or .jpg) and guestbk.gif
(or .jpg) images on the top line of the page. You can
also add alternative text representations of "Small Header
Graphic" and "Guest Book," respectively, for the
two images.
- Insert Heading 3 and enter the heading shown in the figure.
- Press Enter and insert divider.gif (or .jpg)
into the page, centering it with the Center button on the Format
toolbar.
- Position the insertion point at the end of the divider and
insert an Address paragraph. Enter the text shown beneath the
divider. The [Name] text shown in the figure is added
with a Confirmation Field bot. This is how you'd enter the line:
Thank you, (insert a Confirmation Field bot with Name
as the form field to confirm), (add a space) for
adding your comments to our guest book.
- Insert a Normal paragraph and enter the following text:
The following information will appear in our guest book:
- Insert a horizontal line, using the default settings. Figure
22.6 shows the upper portion of the page, containing everything
you've done to this point.
Figure 22.6 : The upper portion of your Confirmation
Page should be complete.
- Insert a Formatted paragraph and enter each line of confirmation
fields. A Confirmation Field bot is added for each form field
in your Guest Book form. By using Formatted paragraphs, you can
add spacing after all the form fields are added to align them
perfectly. Here are the steps:
Name: Insert a Confirmation Field bot called Name, and
press Enter.
City: Insert a Confirmation Field bot called City, and
press Enter.
State/Province: Insert a Confirmation Field bot called State,
and press Enter.
Country: Insert a Confirmation Field bot called Country,
and press Enter.
E-Mail: Insert a Confirmation Field bot called Email,
and press Enter.
URL: Insert a Confirmation Field bot called URL, and
press Enter.
Enter Your Comments: on the current line and press Enter.
- Insert a Confirmation Field bot called Comments on the line
below the Your Comments line.
- Insert a Normal paragraph after the Confirmation Field bot,
and add some text that provides a link back to the Guest Book
page. Let users know they need to refresh their browsers to see
the comments added.
- Press Enter and insert divider.gif (or .jpg)
on the following line. Center the divider with the Center button
on the Format toolbar.
- Insert an Include bot at the bottom of the page, and include
the Included Page Footer (_private/footer.htm). The lower
portion of your page should now look like the one in Figure 22.7.
Figure 22.7 : The lower portion of your Confirmation
Page is now complete.
- Save the page to your Web site with the following title and
URL:
Page Title: Guest Book Confirmation
Page
Page URL: gstcfrm.htm

I decided to use what was already available to create a Search
Page, so I combined the contents of the Far Out There Main Page
template with the contents of the Search Page template. Here's
how you can do that:
- Minimize any pages you currently have open in the FrontPage
Editor.
- Choose File | New, and base the page on the Far Out There
Main Page template.
- Choose File | New again, and base the page on the Search Page
template.
- Choose Window | Tile to view both pages in the FrontPage Editor.
- Replace the Annotation bot in the Far Out There Main Page
Template with search.gif (or .jpg) from the
book's CD-ROM.
- Replace the Page Title bookmark with a title that reads Text
Search.
- Remove the divider and bulleted list from the page template,
and replace it with the introductory text from the Search Page.
When you get this far, your page should look like the one in Figure
22.8.
Figure 22.8 : The upper portion of your Search Page contains
text from the Search Page template.
- Position the insertion point at the end of the first divider
beneath the table. Insert a table with the following properties:
Number of Rows: 9
Number of Columns: 2
Alignment: Center
Border Size: 0
Cell Padding: 1
Cell Spacing: 2
Specify Width: 90
Percent
- Insert a table caption, copy the Query Language bookmark from
the Search Page, and paste it into the table caption. Click the
Increase Text Size button to enlarge it a couple of increments.
- Merge the two cells in the first row together with the Table
| Merge Cells command. Paste the text from the original search
page into the table, as shown in Figure 22.9. The figure also
shows the content of the Search Page's Query Language section
added to the table.
Figure 22.9 : The Query Language section from the Search
Page template is moved into a table.
- Continue to copy the contents of the Search Page into your
page template until it looks like the one shown in Figure 22.9.
- Remove the extra dividers and sections from the Main Page
template, leaving only a divider and the footer at the bottom
of the page. When you're finished, the lower portion of the Search
Page looks like the one in Figure 22.10.
Figure 22.10: The lower portion of the Search Page is
complete.
- The Search bot is configured as follows:
Label for Input: Search
for:
Width in Characters: 2
Label for Start Search button: Start Search
Label for Clear button: 0
Word List to Search: All
Additional Information: Score,
File Date, and File Size
- Save the page to your Web site with the following title and
URL:
Page Title: Search Far Out There
Page URL: search.htm
When FrontPage asks whether you want to overwrite the existing
file, answer Yes and then answer Yes to All to save all images
to the current Web site.
- Remove the task for the Search Page from your To Do list.
- Close the untitled Search Page. When FrontPage asks whether
you want to save the page before closing, answer No.

You've created enough pages of your own now to get the idea of
how to go about it, so now you'll use the Discussion Wizard to
add a discussion group to your Web site because it's the simplest
way to do this. After that, I'll show you what the settings are
for each page in the discussion.
Follow these steps to add the discussion group to your site:
- From the FrontPage Explorer, choose File | New Web. Make sure
the Add to the Current Web option is checked, and choose the Discussion
Web Wizard.
- As you step through the Discussion Web Wizard, choose the
following options:
- Include a Table of Contents, Search Form, Threaded Replies,
and Confirmation Page.
- Name the discussion Far Out There Discussion. This places
the discussion group articles in a subdirectory in your Web named
_fotd.
- When you are asked to choose an appropriate set of input fields,
choose Subject, Category, Comments.
- Select "No, anyone can post articles."
- Sort the articles from oldest to newest on the Table of Contents.
- The Table of Contents page is not the home page. This
is important!
- For the search form, choose to report Subject, Size, and Date.
- Leave the style sheet settings at the default choices. You'll
be assigning your main style sheet to the discussion style sheet.
- Choose to create a dual interface frame set.
- To generate the discussion group, click Finish. The new pages
are added to your current Web site.
| NOTE |
It might take some time for FrontPage to add these new pages to your current Web site. It might seem as though your computer is hanging, but be patient. Eventually the Web will refresh, and the new pages will appear in your Web site. Use the Tools | Web
Settings command's Advanced tab to configure your Web site so that it shows pages in hidden directories. This allows you to see all the new pages.
|
The Discussion Wizard adds 14 new pages to your Web site; the
settings on each page are described in the following sections
when appropriate.
The following pages for the discussion are okay the way they are,
so you won't have to change them:
- _fotd tocproto.htm (_fotd/tocproto.htm)
- Far Out There Discussion TOC-Framed (fotdtocf.htm)
- Far Out There Discussion Welcome (fotdwelc.htm)
- Far Out There Discussion TOC (fotdtoc.htm)
- Included Article Footer for Far Out There Discussion (_private/fotdaftr.htm).
This page is blank. You can add content to it, if you like.
Open this page from your current Web, and use the File | Page
Properties command to assign the Far Out There Web Colors page
(_private/faroutwc.htm) to the page. Save the revised
page to your current Web using the File | Save command.
There are no changes to make to this page. However I wanted to
point out something about it. At first, it appears as though there
are no contents on this page. However, that is only a temporary
situation. As a user submits articles or replies to your discussion,
their titles are added to the _fotd/tocproto.htm page.
That page, in turn, is included in this page through the use of
an Include bot. Eventually, you will see a list of articles on
this page, which will appear similar to that shown in Figure 22.11.
Figure 22.11: The contents of the included page won't
show until after a user enters an article in your discussion.
A completed example of the Discussion frameset is shown in Figure
22.12. The settings for the frame set are as follows in the Frame
Wizard:
Figure 22.12: Your discussion articles and a table of
contents appear in the frameset.
- The frameset contains two rows and one column. Two frames
appear in this frameset.
- The upper frame is named contents and initially loads the
Far Out There Discussion TOC (framed) page (fotdtocf.htm)
into it.
- The lower frame is named article and initially loads the Far
Out There Discussion Welcome (fotdwelc.htm) into it.
- The frameset uses the Far Out There Discussion TOC (fotdtoc.htm)
for an alternative page URL, for those who don't have frame-compatible
browsers.
The confirmation page a user receives when he or she submits an
article to the discussion contains one Confirmation Field bot,
which is shown in Figure 22.13. The confirmation field returns
the subject of the article in the confirmation form.
Figure 22.13: The Discussion Confirmation Form contains
one Confirmation Field bot.
The Search Page for the Far Out There Discussion is configured
to search through the articles in the discussion. This is done
by assigning the discussion group's directory (_fotd)
in the Search bot, where you specify the Word List to Search.
The Search bot Properties dialog box is shown in Figure 22.14.
Figure 22.14: The Search bot is configured to keep track
of only the articles in the discussion.
The settings for the Search bot on this page should be as follows
(you can edit any settings you want, except the Word List to Search
directory):
| Label for Input: | Search for:
|
| Width in Characters: | 20 |
| Label for "Start Search" Button: |
Start Search |
| Label for "Clear" Button: | Reset
|
| Word List to Search: | _fotd
|
| Additional Information to Display: | File Date File Size (in KB)
|
The Discussion Submission Form contains several form fields. You
can add some of the other fields shown here to your discussion's
confirmation form, if you like.
The settings for the Subject textbox are as follows:
| Width in characters: | 50 |
| Maximum characters: | 256 |
| Password field: | No |
You need to customize the settings for the Category drop-down
menu, as shown in Figure 22.15. In the example I show, the choices
in the drop-down menu were modified as follows:
Figure 22.15: The drop-down menu should be customized
with topics of your choice.
| Web Page Development | Selected = Yes
|
| Creating Web Graphics | Selected = No
|
| Adding Interactivity | Selected = No
|
| Multimedia | Selected = No |
| Other | Selected = No |
The From textbox is configured as follows:
| Width in characters: | 50 |
| Maximum characters: | 256 |
| Password field: | No |
The scrolling textbox for the Comments field is configured as
follows:
| Name: | Comments |
| Width in characters: | 50 |
| Number of lines: | 6 |
The Post Article pushbutton field doesn't have a name. Add the
following name in the Name field, and enter these other settings:
| Name: | Enter Post here |
| Value/Label: | Post Article
|
| Type: | Submit |
The Reset Form pushbutton field also doesn't contain a name. Add
the following name in the Name field, and enter these other settings:
| Name: | Enter Reset here |
| Value/Label: | Reset Form |
| Type: | Reset |
You also need to make a couple of minor changes to the Form Properties.
Place the insertion point anywhere in the submission form, right-click,
and choose Form Properties from the pop-up menu.
The Form Handler should already be set to Discussion Bot. Click
the Settings button, and make sure the settings in the Discussion
tab are the same as those listed here, shown in Figure 22.16.
You'll need to add the title and check to display Time as an additional
field:
Figure 22.16: Configure the discussion in the Discussion
tab.
| Title: | Far Out There Discussion
|
| Directory: | _fotd
|
| Table Of Contents |
| Layout fields: | Subject From
|
| Additional form fields: | Date already checked; add Time
|
| Get background and colors: | _private/fotdstyl.htm
|
| URL of confirmation page: | fotdcfrm.htm
|
Click the Articles tab and make sure the settings are the same
as the ones listed here. (See Figure 22.17.)
Figure 22.17: Configure the discussion articles in the
Articles tab.
| Header: | _private/fotdahdr.htm
|
| Footer: | _private/fotdaftr.htm
|
| Additional Information: | Time, Date, and Remote computer name are already checked; add User name.
|
You've probably noticed that my headers in the discussion pages
have graphics and that I haven't told you to add them yet. That's
because they're added in the headers for the pages in this section,
and you're going to add them now. You also need to edit the link
to the home page. To do this, follow these steps:
- At the top of the page, insert the following two graphics:
faroutsm.gif (or .jpg) from the current Web
site
discuss.gif (or .jpg) from the book's CD-ROM
- Edit the link to the home page that appears in the text line.
Choose the Far Out There Home Page (index.htm) from the
pages in your current Web site.
- Save the revised page to your Web site when it's finished.
The links on this page are assigned the following default target
frames:
- The links to the main pages in the Web are assigned a default
target frame of _top. When the user chooses to navigate
to the main pages, the frameset is removed from the browser, and
the main pages appear in a full browser window. This applies for
links to Home, Contents, Search, Post, and Reply.
- The Next, Previous, and Up links are not assigned a default
target frame.
You'll notice that this page contains some link types that haven't
been covered so far. However, since you're working with them now,
they're explained in the following paragraphs. An example of one
of these link types is shown in Figure 22.18.
Figure 22.18: Links like this one tell the Discussion
bot what to do.
If you examine the link properties for the Contents, Reply, Next,
Previous, and Up links on this page, you'll see links to some
strange "pages" in your current Web site. These aren't
pages-they're functions of the Discussion bot. If you design your
own Discussion Group someday, without using the Discussion Wizard,
here's what these special links do:
- The Contents link reads as follows:
_private/--VERMEER-TOC-../fotdtoc.htm
This entry instructs the Discussion bot to generate a current
table of contents and place it into the fotdtoc.htm page
before it displays.
- The Reply link reads like this:
_private/--VERMEER-REPLY--
This entry tells the Discussion bot to thread the reply with
the article being replied to. The Discussion bot also opens the
Discussion Submission form to allow the user to enter his or her
reply.
- The Next link reads as follows:
_private/--VERMEER-NEXT--
This entry instructs the Discussion bot to display the next
article in the discussion.
- The Previous link reads like this:
_private/--VERMEER-Prev--
This entry tells the Discussion bot to display the previous
article in the discussion.
- The Up link reads as follows:
_private/--VERMEER-UP--
This entry instructs the Discussion bot to display the first
(or top) article in the discussion.
The Included Header for the Far Out There Discussion is shown
in Figure 22.19. Add the same graphics to this header as you did
for the article header, and edit the link to the home page. To
do this, follow these steps:
Figure 22.19: Add the same graphics to the header for
the main pages in the discussion.
- At the top of the page, insert the following two graphics:
faroutsm.gif (or .jpg) from the current Web
site
discuss.gif (or .jpg), which should now exist
in your current Web site
- Edit the link to the home page that appears in the text line.
Choose the Far Out There Home Page (index.htm) from the
pages in your current web.
- Save the revised page to your Web site when it's finished.
All links on this page have a default target frame of _top,
meaning that the frameset will be removed and the target page
displayed in a full browser window.
The timestamp on this page is set to update on the date this page
was last automatically edited. By default, the date displays in
the following format:
July 19, 1996
Choose the date and time format of your choice. The date options
are as follows:
19 July, 1996
19 Jul 1996
19 July 1996
19/07/96
07/19/96
07.19.96
07.19.1996
19-Jul-1996
The default time choice is none. Additional time options are as
follows:
05:13
05:13 AM
05:13 TZ

You'll need to edit the links on your home page, and in the main
navigation link page, to open the Far Out There Discussion Frame
Set instead of the disctoc.htm page the links are presently
assigned to.
Fortunately, there's an easy way to do this, and here are the
steps:
- Open the FrontPage Explorer. From any view, locate the Far
Out There Discussion page (disctoc.htm). This is the
page you created when you added all your links from the home page
in Chapter 6
- Right-click the page, and choose Delete from the pop-up menu.
FrontPage will ask whether you're sure you want to delete the
page. Answer Yes.
- Now, for the magic. From the FrontPage Explorer, choose Tools
| Verify Links to open the Verify Links dialog box shown in Figure
22.20. The pages containing links to that disctoc.htm
page (index.htm, textnav.htm, and botmnav.htm)
appear in the list.
Figure 22.20: Use the Verify Links dialog box to repair
the links on your home and navigation pages.
- Select one of the pages that contain a link to the disctoc.htm
page, and click the Edit Link button. The Edit Link dialog box
shown in Figure 22.21 appears.
Figure 22.21: Select one of the broken links to repair
all of them.
- Enter the URL of the Far Out There Discussion frameset in
the With: field:
fotdfrm.htm
- Select the Change all pages with this link radio button.
- Click OK or press Enter. FrontPage repairs all the links for
you automatically. Your Web refreshes and the broken links change
to Edited status in the Verify Links dialog box, as shown in Figure
22.22. If you click the Verify button again, the links are removed
from the list.
Figure 22.22: All the pages that contained the broken
link have been repaired.
| NOTE |
To test the links in your browser or in the FrontPage Editor, refresh the pages on which the links originally appeared.
|

The examples I'm giving in these pages are pretty basic, just
to give you an idea of how to enter your own code into your FrontPage
pages. I'll try to work with media you should already have on
your computer, or at least have easy access to. If you want to
hunt around on the Internet for public domain files that fall
into the same category, you can generally start yourself off on
the right track if you go to Yahoo! (http://www.yahoo.com).
Do a search for the media type of your choice, and you'll come
up with an endless list of links to choose from.
I'll start by adding a couple of sound pages into your Cool Stuff
section. The two sounds you'll add come with Windows 95. I'm using
these files only as an example; please keep in mind that they
aren't public domain, so you don't want to use them on your site.
If you have other MIDI files on your system that are original
or public domain, replace the examples I'm using with your filenames.
The two sounds I used in my pages were CANYON.MID and
PASSPORT.MID. If you installed all the multimedia options
in Windows 95, you'll find both these MIDI files in the C:\Windows\Media
directory. Import both these files into your Web site with the
File | Import command from the FrontPage Explorer.
To add them to your Cool Stuff pages, follow these steps:
- Open the Cool Sounds TOC (clsndtoc.htm) page in the
FrontPage Editor.
- On the first line of the page, enter the following text, as
shown in Figure 22.23:
CANYON.MID | PASSPORT.MID
Figure 22.23: You'll create links to two sound
files that appear on different pages.
- Select the CANYON.MID text and create a link to a
new page. Assign the following properties to the page in the Create
Link dialog box's New
Page tab:
Page Title: CANYON.MID
Page URL: canyon.htm
Target Frame: main
Choose to edit the new page immediately and then click OK to create
the page.
- Base the page on the Normal template.
- When the page opens, use the File | Page Properties command
to assign the Cool Stuff Main Window Style Sheet (_private/csstyle.htm)
for the page background and colors. In the Default Target Frame
field, enter Main, and click OK.
- Choose Insert | Bot, and select HTML Markup. The HTML Markup
dialog box appears.
- Enter the following in the Markup bot, as shown in Figure
22.24:
<BGSOUND SRC="canyon.mid" LOOP=2>
Figure 22.24: The code for the background sound
is added into your Web page with the HTML Markup bot.
- Save the page to your Web site.
- Return to the Cool Sounds TOC page, and repeat the steps again
for the PASSPORT.MID file, replacing the page names and
filename in the HTML Markup bot appropriately.
- Save the Cool Sounds TOC page and the CANYON.MID
page to your Web site.
Now give one of those marquees a try. Open the Cool Marquees TOC
in the FrontPage Editor, and add a link to a page on which you
will place a marquee.
To add a marquee to your Cool Stuff pages, follow these steps:
- Open the Cool Marquees TOC (clmartoc.htm) page in
the FrontPage Editor.
- On the first line of the page, enter the following text:
Welcome Marquee
- Select the text and create a link to a new page. Assign the
following properties to the page in the Create Link dialog box's
New Page tab:
Page Title: Welcome
Marquee
Page URL: welmarq.htm
Target Frame: main
Choose to edit the new page immediately, and then click OK to
create the page.
- Base the page on the Normal template.
- When the page opens, use the File | Page Properties command
to assign the Cool Stuff Main Window Style Sheet (_private/csstyle.htm)
for the page background and colors. In the Default Target Frame
field, enter Main.
- Choose Insert | Bot and select HTML Markup. The HTML Markup
dialog box appears.
- Enter the following in the Markup bot (Figure 22.25 shows
a partial example):
Figure 22.25: The HTML code for the Marquee is entered
in the HTML Markup bot.
<FONT FACE="Arial" SIZE=4>
<MARQUEE
ALIGN=MIDDLE
BEHAVIOR=SCROLL
BGCOLOR=WHITE
DIRECTION=LEFT
HEIGHT=40 WIDTH=350
HSPACE=5 VSPACE=10
LOOP=INFINITE
SCROLLAMOUNT=10
SCROLLDELAY=100>
Welcome to the Cool Stuff Cool Marquees Pages!!!
</MARQUEE>
</FONT>
- Save the page to your Web site.
- Return to the Cool Stuff TOC page, and repeat the steps again
for the PASSPORT.MID file, replacing the page names and
filename in the HTML Markup bot appropriately.
- Save the Cool Marquees TOC page and the Welcome Marquee to
your Web site.
- If you elected not to update your Cool Stuff Tables of Contents
when a page was automatically updated, you'll need to open your
Far Out There Cool Stuff page (cooltoc.htm) and save
it to your Web site again to update the contents. Then choose
the View | Refresh command from the FrontPage Explorer to update
the pages for the Cool Stuff section. To view the new pages, you
might also need to refresh the pages in your browser or empty
the browser's cache.
The remaining Cool Stuff pages have yet to be completed, but learning
the tasks and techniques to add content for those pages is a project
I'll leave up to your imagination. I've tried to show examples
of how you can add just about any type of code into the HTML Markup
bots. Though I hate to cut you short on adding additional features,
you'll soon learn how much more there is to learn! If I've succeeded
in igniting that spark of creativity, then I've done my job. I'm
sure you can take it from here!
With this last "Real-Life Examples" chapter, you know
how to use all the features in FrontPage. The content of your
Web site will change, I'm sure, as you learn more features and
become even more familiar with the program. You've made a wise
choice in choosing FrontPage for a Web authoring and Web management
tool! Continue to learn and grow with it-you have lots to work
with!
In this chapter, you have added interactivity and enhanced features
to your site, using FrontPage's advanced bots. You added several
different types of forms to your site and some additional code
to attach sounds and Marquees to pages.
The chapters in the following part discuss how to maintain your
Web site, how to work with the FrontPage Server Extensions, and
how to test and publish your Web site.
- Refer to Chapter 23, "Web Maintenance and Administration,"
to learn how to make changes to your Web sites and how to configure
your Webs.
- Refer to Chapter 24, "Working with the FrontPage Servers,"
to learn more about the FrontPage Server Extensions.
- Refer to Chapter 25, "Testing and Publishing Your Web,"
to learn how to publish your Web page on a FrontPage-enabled site
or on one that doesn't have the FrontPage Server Extensions.
| Q: | Can I configure a Search bot to place its results on a different page rather than on the same page?
|
| A: | At the present time, no. The Search bot places the results on the same page.
|
| Q: | Can I create a discussion group that has a different section for each topic, instead of using multiple topics in the same discussion?
|
| A: | Yes, you can, but remember that you'll be adding several pages to your Web site for each discussion when you do. Your web will be easier to maintain if you create multiple subjects in a single discussion group. On the
other hand, if the discussion gets a lot of articles, it can be easier to locate specific subjects if you create several smaller discussion groups. Start with one and see how it goes!
|
| Q: | What's the best way to trim a discussion down when the article count gets too high?
|
| A: | One way to do it would be to periodically go through the discussion articles and select the best of the lot. Place the best articles on another Web page in an archive area, or zip the pages up into a file and provide a
link to download the zip files of past articles.
|