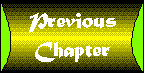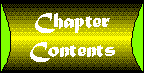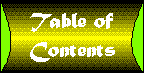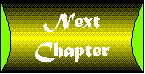Chapter 20
Runtime Bots: The Heartbeat of
FrontPage Forms
CONTENTS
Throughout this book, I've noted where pages contain features
requiring that the FrontPage Server Extensions be on your remote
server's site. The pages I referred to were mostly forms that
incorporated one of FrontPage's runtime bots.
For the beginner, adding advanced features to Web pages can be
a daunting task. FrontPage puts advanced features well within
the capability of beginning page developers with the use of its
advanced bots. These bots work with the server at runtime to process
information; they allow a user to submit requests or information
to your site that you can use many different ways.
What are these runtime bots, and why are they so special? Well,
if it weren't for these bots, you'd need to write custom scripts
to instruct your server how to handle the forms you create. This
isn't an easy task for a beginner, which is one reason there are
as many books on scripting languages as there are on HTML programming.
Scout the shelves in your local bookstore sometime, and you'll
see rows of books on CGI, Perl, Java, JavaScript, VBScript, and
countless other languages that can be used with your Web pages.
With these scripting languages, you can add functionality to your
Web pages-if you want to get into programming, that is.
For those who don't want to learn all those other programming
techniques, you have the FrontPage bots to fall back on, which
are really nothing more than custom CGI scripts designed to work
with the FrontPage Server Extensions-like the "plug-and-play"
of Web pages.
Five bots work with forms: the Discussion bot, the Registration
bot, the Save Results bot, the Search bot, and the Confirmation
Field bot. You may choose any but the Search bot and the Confirmation
Field bot when you configure a form handler for your form. The
Search bot and Confirmation Field bot are inserted with the Insert
| Bot command but work with form fields, as you will learn later
in this chapter.
You might ask, "Why do these bots need the server extensions,
but the ones discussed in Chapter 15, "Automating Pages with
Bots," don't?"
The bots you learned about in the "Advanced Techniques"
section don't require the FrontPage Server Extensions because
they don't need user input to function. You control the content
of those bots at design time, and their content is placed onto
your pages in conventional form once your pages go out on the
Web.
The runtime bots discussed in this chapter are basically CGI scripts
written to be compatible with FrontPage and the Windows 95 or
Windows NT operating system. They work seamlessly with FrontPage's
Personal Web Server, which is why you can test the forms with
your favorite browser while the Personal Web Server is running.
More often than not, when your Web pages are placed "out
there," they reside on a server that runs on a UNIX or Windows
NT operating system. The runtime bots process the user's entries
when he or she clicks the Submit button on your form. An executable
file in your FrontPage-enabled Web site translates the data from
your FrontPage form into language the UNIX or Windows NT Server
expects to see. That executable file is part of the FrontPage
Server Extensions that need to reside on your remote server. In
this case, the server extensions act as the go-between from the
FrontPage bots to your server's operating system.
If your service provider doesn't have the FrontPage Server Extensions
installed, you do have other options for adding interactivity
to your Web site.
To use these alternative options, you need to understand how to
work with CGI (other scripting languages will be discussed in
Chapter 21). Unfortunately, it gets rather involved to discuss
the different options and types of forms you can configure with
CGI scripts on a case-by-case basis. That subject goes far beyond
the scope of this book because so many variables come into play,
such as using platform-specific scripts, assigning directory permissions,
and other advanced topics requiring some knowledge of the CGI
scripting language.
Here are some options you can use to add forms to your pages:
- Configure your form to use a custom CGI script, as discussed
in "How to Assign Custom CGI Scripts," later in this
chapter.
- Design your Web pages for a Java-enabled browser and use JavaScript
to develop a form.
- Design the form on your Web page with VBScript.
With the basic information out of the way, the following sections
will explain what each of the bots do and how you can use and
configure them.
In Chapter 3 you learned how to add discussion groups to your
Web site by using templates and wizards, but you can also create
your own discussion groups with the Discussion bot. This bot enables
you to create an online discussion on your Web site. It collects
information from a form, formats the results into an HTML page,
and adds the new page to a table of contents and to a text index.
It also gathers information from the form and stores it in one
of several formats.
In Chapter 6 "Real-Life Examples," you learned how
to register an end user for participation in a closed section
of your Web site. The registration form you placed in your root
Web uses a Registration bot, which lets users register for access
to a service or portion of your Web site. A Registration bot adds
the user to the server's authentication database, gathers information
from the form, and then stores it in one of several formats, as
discussed in "Configuring a Results File," later in
this chapter.
The Save Results bot is the general-purpose form handler in FrontPage.
It is used for many types of forms. Survey forms, guest books,
information forms, and online or-dering forms are some examples
of what you can use a Save Results bot for. It gathers information
from a form and stores it in a variety of Web page and text formats.
The Search bot creates a list of links to pages containing one
or more words-that is, the search term-entered by the user in
the form. The results returned to the user list pages in which
his or her search term appears. The list can also include the
file's date and size and the score for the quality of the search
term's match.
When a user submits a response to a form on your page, you use
a confirmation page to acknowledge his or her post. For this type
of page, you use the Insert | Bot command to place a Confirmation
Field bot on your page for each name/value pair you want to acknowledge.
The Confirmation Field bot retrieves the information the user
entered into your form and places his or her response on the confirmation
page.
To use any of the bots mentioned in this chapter, you first develop
a Web page containing form fields appropriate for the type of
bot you're assigning. After you design the form, assign one of
the bots as a form handler by following these steps:
- In the FrontPage Editor, right-click any form field in the
form to open the pop-up menu.
- Choose Form Properties to open the Form Properties dialog
box, shown in Figure 20.1.
Figure 20.1 : Use the Form Properties dialog box to assign
a form handler to a form.
- Select the type of form handler from the Form Handler field.
You can choose one of the following options:
Custom CGI Script
Discussion Bot
Registration Bot
Save Results Bot
- Click Settings to configure the form handler. Edit the form
handler settings as outlined in the tasks in the following sections.
- Click OK to exit the Settings dialog box.
- Click OK to close the Form Properties dialog box.
You can add a Discussion bot to a page that you create yourself.
You'll need at least the following pages to completely configure
a Discussion bot:
- A discussion submission form on which to place the Discussion
bot. This submission page can include the headers and footers
you use on the other pages in your Web site, or you can design
a separate header and footer for the submission form.
- A header and footer for the discussion articles saved to your
Web site.

The easiest way to add a discussion group to your Web site is
to use the Discussion Wizard, discussed in Chapter 3. This wizard
streamlines the process of creating a discussion group because
the required forms and pages are automatically created and linked
for you. You can then use the procedures outlined in the following
numbered steps to configure or revise the Discussion bot on the
Discussion Submission form. An example of this form from the ACME
Corp Customer Support Discussion project in Chapter 6is shown
in Figure 20.2.
Figure 20.2 : The Customer Support Discussion Submission
form you created in Chapter 6 uses a Discussion bot.
To add and configure a Discussion bot, follow these steps:
- Design the form fields for your discussion submission form.
- Using the steps outlined in the earlier section "Assigning
a Form Handler to a Form," choose the Discussion bot.
- Click Settings to configure the Discussion bot. The Settings
for Discussion Form Handler dialog box appears. By default, it
opens to the Discussion tab.
Use the Discussion tab of the Settings for Discussion Form Handler
dialog box, shown in Figure 20.3, to configure the discussion
and its table of contents arrangement. The steps to configure
the Discussion bot are as follows:
Figure 20.3 : Use the Settings for Discussion Form Handler
dialog box to configure your discussion.
- Enter a title for the discussion group in the Title field.
- In the Directory field, enter a directory name in which to
place the discussion group articles. The directory name is limited
to eight characters and must be preceded by an underscore (for
example, _accsd). The underscore is one of the eight
characters in the directory name.
- In the Table of contents layout section, complete the following:
Form fields. In this section of the dialog box, enter the
fields you want to appear at the top of the discussion articles,
separating each with a space (for example, Subject Category
Comments).
Time. If you select this option, the table of contents
includes the time an article was written.
Date. If you select this option, the table of contents
includes the date an article was written.
Remote computer name. If you select this option, the table
of contents includes the remote computer name of the article's
author.
User name. If you select this option, the table of contents
includes the name of the article's author.
Order newest to oldest. Uncheck this option to sort the
articles in the order in which they were created, but check it
to place the most recent articles at the top of the table of contents.
If you want to use a style sheet from your current Web site, enter
the URL of the style sheet in the Get background and colors from
page field, or use the Browse button to select a page from your
current Web site.
- If you want to send a confirmation page to the user after
he or she submits an article, enter the page's URL in the URL
of confirmation page field, or use the Browse button to select
a page from your current Web site.
- Click the Article tab to continue with the article settings.
| NOTE |
To view the discussion group directories in the FrontPage Explorer, choose Tools | Web Settings, click the Advanced tab, and check Show documents in hidden directories.
|
You use the Article tab, shown in Figure 20.4, to configure the
articles in the discussion.
Figure 20.4 : Use the Article tab to assign a header
and footer to your discussion articles.
To configure your articles, follow these steps:
- To configure the discussion articles, click the Article tab
in the Settings for Discussion Form Handler dialog box.
- Enter the URL of the article header in the URL of Header to
Include field, or use the Browse button to select a page from
your current Web site.
- Enter the URL of the article footer in the URL of Footer to
Include field, or use the Browse button to select a page from
your current Web site.
- Select any or all of the following items to include on each
discussion article:
Time. If you select this option, the article includes the
time it was written.
Date. If you select this option, the article includes the
date it was written.
Remote computer name. If you select this option, the article
includes the remote computer name of its author.
User name. If you select this option, the article includes
the author's name. Choose OK to assign the Discussion bot properties
to your form.
The Registration bot is used when you design a form that registers
a user for an event or to gain entry to a protected Web page on
your site. In Chapter 6 you placed the form shown in Figure 20.5
in your root Web. This form uses a Registration bot. FrontPage
gives you two templates to help you develop your own registration
forms:
Figure 20.5 : Registration bots are used on user registration
forms or to register for a product or an event.
- The Product or Event Registration page template uses a Registration
bot to register a user for product or warranty service or an event
taking place.
- The User Registration page template registers a user to gain
access to a protected Web site.

You can use either of the templates as guidelines to create your
own registration form; follow these steps:
- Design the form fields for your registration form.
- Using the steps outlined in the earlier section "Assigning
a Form Handler to a Form," choose the Registration bot.
- Click Settings to configure the Registration bot. The Settings
for Registration Form Handler dialog box, shown in Figure 20.6,
appears. By default, it opens to the Registration tab.
Figure 20.6 : Use the Registration tab to assign a restricted
web to your registration form and to assign name and password
fields.
- In the Web name field, enter the web name you're creating
the Registration Form for. The web name relates to the server.
The registration form is normally placed in the root web. If you
are registering a child web of the root, the URL looks something
like this:
/ACMECorpEmp
- In the User name fields field, enter the names of one or more
form fields on the registration form, separating them by commas
or spaces. The Registration bot constructs the user name from
these fields. The values you enter here should agree with the
fields you inserted in your form.
If the user enters his or her name in a single field, your entry
might look like this:
Username
If the user enters his or her name in two fields, your entry might
look like this:
First, Last
If the user enters his or her name in three fields, your entry
might look like this:
First, Middle, Last
In the Password field section, enter the name of the form field
in which the user enters his or her password.
- In the Password confirmation field section, enter the name
of the form field in which the user enters his or her password
confirmation.
- If you want the user to enter a secure password, check the
Require secure password checkbox so that the user must enter a
password that has at least six characters and doesn't partially
match his or her name. Password fields display an asterisk for
each character entered by the user.
- To specify a failure page, enter its URL in the URL of failure
page (optional) field, or use the Browse button to select a page
from your current Web site. If the user doesn't enter a name and
password that appears in your server's authentication database,
a failure page returns. This page can inform the user that he
or she needs to enter a correct password to gain access to the
page or Web site.
- Click OK to configure the registration form.
See the later sections "Configuring a Results File"
and "Configuring a Second Results File" for instructions
on how to complete the Results and Advanced tabs in the Settings
for Registration Form Handler dialog box.
The Save Results bot is used as a form handler for general forms
you place in your web, such as the Feedback Form template, the
Guest Book template, and the Survey Form template. The Information
Request Form in the Product Data Sheets you created in Chapter
6 also uses a Save Results bot. This page is shown in Figure 20.7.
You can use any of these examples as guidelines to develop your
own forms.
Figure 20.7 : The Save Results bot can be used for forms
of a general nature.

To create a general form, use one of the above mentioned templates
or design your own form with the Form Page Wizard; these methods
help make the form layout a lot easier. After your form is designed,
you can assign the Save Results bot as follows:
- Using the steps outlined in the earlier section "Assigning
a Form Handler to a Form," choose the Save Results bot. The
Settings for Saving Results of Form dialog box appears.
- Use the steps outlined in the following section, "Configuring
a Results File," to complete the settings in the Results
tab. This is the default tab for the dialog box.
- Use the steps outlined in the subsequent sections, "Configuring
a Second Results File" and "Adding Additional Fields,"
to complete the settings in the Advanced tab.
Both the Registration bot and the Save Results bot offer you a
choice of configuring a results file. The Results tab, shown in
Figure 20.8, is identical for both bots.
Figure 20.8 : Use the Results tab to identify the Web
page in your current Web site that stores the user's responses.
- To configure a results file for a Registration bot, click
the Results tab (the second tab) in the Settings for Registration
Form Handler dialog box.
- To configure a results file for a Save Results bot, click
the Results tab (the first tab) in the Settings for Saving Results
of Form dialog box.
Both bots offer several choices for how you store the results
from forms on your Web site. To configure the results file for
either of these bots, follow these steps:
- Enter the name and location of the file to place the form
results in the File for results field. If the file does not exist,
the bot creates the file the first time the form is submitted.
If you want to save your results file in text format, be sure
to enter a .txt extension when you specify the filename.
- To save the results to a file in your current Web site, supply
a page URL with a full path and filename.
- To save the results to a file outside your current Web site
(to a location on your server's file system), supply an absolute
filename and folder (the full path and filename).
- Select the format you would like to store the results file
in. The first four options are used when you specify a results
file with an .htm or .html extension. The latter
four options are used when you specify a results file with a .txt
extension. The choices are as follows:
HTML. This is the default style. When you select this option,
your results file is stored in an HTML page that uses normal text
with line endings, as shown in Figure 20.9.
Figure 20.9 : A results file stored in HTML format.
HTML definition list. When you select this option, your
results file appears in a definition list. The names of the form
fields appear as terms, and the values of the form fields appear
as the definition. An example is shown in Figure 20.10.
Figure 20.10: A results file stored in HTML definition
list format.
HTML bulleted list. When you choose this option, your results
file appears in a bulleted list, as shown in Figure 20.11.
Figure 20.11: A results file stored in HTML bulleted
list format.
Formatted text within HTML. When you choose this option,
your results file appears in formatted paragraphs with line endings,
as shown in Figure 20.12.
Figure 20.12: A results file stored in formatted text
within HTML format.
Formatted text. When you choose this option, the results
file appears in formatted text, as shown in Figure 20.13.
Figure 20.13: A results file stored in formatted text
format.
Text database using comma as a separator. This option specifies
a text file that uses commas to separate the values in the results
file. An example is shown in Figure 20.14.
Figure 20.14: A results file stored in the format text
database using comma as a separator.
Text database using tab as a separator. This option specifies
a text file which uses tabs to separate the values in a results
file. Many database or spreadsheet applications allow you to import
files of this type. An example is shown in Figure 20.15.
Figure 20.15: A results file stored in the format text
database using tab as a separator.
Text database using space as a separator. This option specifies
a text file that uses spaces to separate the values in a results
file, as shown in Figure 20.16. These files can be used with spreadsheet
or database applications and are recommended for single-word responses
to maintain proper formatting of the items in the database.
Figure 20.16: A results file stored in the format text
database using space as a separator.
Check Include field names in output to save both the name and
value of each form field. If you uncheck this option, only the
responses from the user will be written to the file.
- In the Additional information to save section, choose any
or all of the following additional items to save in the results
file:
Time. If you select this option, the results file includes
the time it was written.
Date. If you select this option, the results file includes
the date it was written.
Remote computer name. If you select this option, the results
file includes the remote computer name of the respondent.
User name. If you select this option, the results file
includes the respondent's name.
Browser type. If you select this option, the results file
includes the type of browser the respondent used.
In the URL of confirmation page (optional) field, enter the URL
of the confirmation page you want to return to the user after
he or she submits the form, or use the Browse button to select
a page from your current Web site.
| NOTE |
When you collect information you will read from a Web browser or from FrontPage, you have the option to supply an .html or .htm extension. This causes the FrontPage Server Extensions to generate the HTML at runtime, which could make your
Web site slower as more results are appended to the page. You can also save your results in formatted text format or periodically edit the results page and paste its contents into another Web page on your server.
|
| NOTE |
The confirmation page notifies the user that his or her response has been received to the Web. If you don't specify a confirmation page, the Save Results bot generates and maintains one automatically for you. The confirmation page thanks the user for
submitting the form and returns the contents of the form by using Confirmation Field bots.
You can enter one of three special attributes for a Registration bot confirmation page:
- Registration-Username designates the name of the user who is registering.
- Registration-Password specifies the password of the user who is registering.
- Registration-Error designates a sentence or two that describes an error condition at runtime.
|
You can also choose to configure a second results file for the
Registration bot or
Save Results bot. This is done by using the Advanced tab, shown
in Figure 20.17, in the Settings for Saving Results of Form or
Settings for Registration Form Handler
dialog box.
Figure 20.17: Use the Advanced tab to configure a second
results file or additional field selections.
- To configure a second results file for a Registration bot,
click the Advanced tab (the third tab) in the Settings for Registration
Form Handler dialog box.
- To configure a second results file for a Save Results bot,
click the Advanced tab (the second tab) in the Settings for Saving
Results of Form dialog box.
Your form might have more fields than those available to choose
from in the first tab of the Settings for Registration Form Handler
or Settings for Saving Results of Form dialog box. By default,
the results file returns all information on the form itself. You
can use the Advanced tab to specify which additional fields the
Registration Form or Save Results bot returns.
- To configure additional fields for a Registration bot, click
the Advanced tab (the third tab) in the Settings for Registration
Form Handler dialog box.
- To configure additional fields for a Save Results bot, click
the Advanced tab (the second tab) in the Settings for Saving Results
of Form dialog box.
If your site is very large, including a search form in your Web
site allows visitors to find topics of interest quickly and easily.
There's really no hard-and-fast rule for where to put a search
form in your Web; the following list offers some ideas:
- You can place a Search bot on your home page so that users
can find it right away.
- You can create a search form on a page of its own and provide
links to it from the main pages in your Web site.
- You can include a search form on your Table of Contents page.
- If your Web site contains several child webs, you can place
several Search bots on a single page and place the page in your
root web.

You can create a search form that searches your entire Web site,
a portion of it, or just discussion articles. Figure 20.18 shows
an example of the search form generated with the Discussion wizard,
as discussed in Chapter 3.
Figure 20.18: A search form can be configured to search
your entire Web site or just a portion of it.
To create a search form, follow these steps:
- Design the page on which you want to insert the Search bot.
You'll want to add some text that instructs the user how to enter
text into the search form fields.
- Position the insertion point where you want to place the search
form.
- Choose Insert | Bot, and choose Search from the Insert Bot
dialog box. The Search Bot Properties dialog box, shown in Figure
20.19, appears.
Figure 20.19: You place a Search bot on your page to
create a search form.
- Configure the Search bot in the Search Bot Properties dialog
box. The following settings can be configured in this dialog box:
Label for Input. Enter the label that you want to appear
before the text input field on the search form. The default text
is Search for:.
Width in Characters. Enter the width in characters of the
input field, or select the default of 20. Note that this doesn't
limit the length of text the user can enter in the field; rather,
it limits the width of the text entry box. Take care not to make
the width too wide for the page.
Label for "Start Search" Button. Enter the text
you want to appear on the Start button, or accept the default
of Start Search.
Label for "Clear" Button. Enter the text you
want o appear on the Clear button, or accept the default of Reset.
- Select the word list you want the Search bot to search through
from the Word List to Search field. Choose one of the following:
All. This searches the entire Web site except the discussion groups.
Specify a discussion group directory to search a single discussion
group. If you want to search a discussion group, its directories
begin with an underscore (_).
- Configure additional options for the Search bot as follows:
Score. Indicates the quality of the match to the text the
user enters.
File Date. Reports the date and time of the document that
matches the user's search entry. The date reported is the date
the document was last modified.
File Size. Reports the size of the matching document in
kilobytes.
- Choose OK to accept your selections and return to the FrontPage
Editor.
When a user sends a response from a form to your site, it's nice
to send them a thank you with a confirmation form. It lets users
know that their information has been received. The confirmation
form can also include information about what you'll do with the
information after you get it. For example, if you created a survey
form, you can inform the user that once the survey is complete
and tabulated, you'll post the results on your site. The confirmation
page can be as simple as acknowledging that you received their
information, as shown in Figure 20.20.
Figure 20.20: Confirmation fields, which confirm responses
from the user, are placed into pages with the Confirmation Field
bot.
The Confirmation Field bot works somewhat the same as the Substitution
bot (discussed in Chapter 15), except that it's directly tied
to a Save Results bot or Discussion bot. The Confirmation Field
bot works at runtime and requires processing from the server to
insert its replacement text. It extracts information from the
originating form and places the data on the confirming page.
To create a confirmation form, follow these steps:
- Create the contents of the confirmation form.
- Position the insertion point where you want to place the confirmation
field.
- Choose Insert | Bot | Confirmation Field to open the Confirmation
Field Bot Properties dialog box shown in Figure 20.21.
Figure 20.21: Enter a confirmation field in a page by
using the Confirmation Field Bot Properties dialog box.
- In the Confirmation Field Bot Properties dialog box, enter
the name of one of the fields that appears in the form you're
confirming. In the example shown, the Subject field from the Customer
Support Discussion is being confirmed.
- Choose OK. The name of the field is inserted into your confirmation
form, surrounded by brackets.
- Save the page to your Web, using the same URL you entered
in the URL of confirmation page field for the form you're confirming.
You'll need to use CGI scripts (or other alternatives discussed
in the next chapter) if your Internet Service Provider (ISP) doesn't
have the FrontPage Server Extensions installed. You may also want
to include advanced features in your form, such as automatically
entering the results in a database or spreadsheet or tabulating
totals in an online ordering form. In that case, some programming
of your own is in order. What's important to learn here is how
to configure your FrontPage form to use that custom CGI script.
A form and CGI script are usually developed in concert with each
other. The CGI script contains information on how to handle each
of the form fields in the form, along with other instructions
for the server. You can find several good examples of CGI scripts
you can use, along with the HTML pages associated with them, at
the following sites on the Web:
Matt's Script Archive has several good forms with features similar
to those some of the bots accomplish. You can find his site at
http://worldwidemart.com/scripts/.
Selena Sol's Public Domain CGI Script Archive also offers some
creative examples of how you can use CGI scripts with forms, scripts,
and Web page examples. The URL for this site is http://www.eff.org/~erict/Scripts/.
However, even if you use ready-made CGI scripts, you can still
expect to spend some time on them. The CGI scripts have to be
"tweaked" in many cases to get them up and running on
your own site. You might also need to check with your service
provider to see whether you can use custom CGI scripts on your
site-and if so, where you are allowed to place them. Sometimes,
CGI scripts must be assigned a .cgi extension to be recognized
on the server; other times, they have to be placed in a specific
directory to function properly. These particulars should be coordinated
with your ISP before you configure your form. At that time, ask
your service provider how to assign permissions for the form.
They may already have a "frequently asked questions"
page on their site that deals with these issues.
If all this sounds confusing, don't feel bad. CGI scripts are
not something you can learn to work with in a few minutes; if
you find you're still scratching your head after a few days of
working with them, you won't be the first. There are several good
resources on the Web for learning all about CGI scripts. They
are listed in appendix C, "Directory of Resources."
You assign a CGI script to your FrontPage form in much the same
way as you assign any of the other form-handling bots-with the
Form Properties command. The steps are as follows:
- In the FrontPage Editor, double-click any form field in the
form to open its Properties dialog box.
- Click the Form Properties button to open the Form Properties
dialog box.
- Choose Custom CGI Script from the Form Handler field.
- Click Settings to configure the form handler. The Setting
For Custom Form Handler dialog box, shown in Figure 20.22, appears.
Figure 20.22: Assign a custom CGI script for your form
in the Settings For Custom Form Handler dialog box.
- In the Action field, enter the absolute URL of the form handler.
For example, if your form handler is named guestbook.cgi
and it resides in the /cgi-bin subdirectory of your Web
site, the absolute URL might look something like this:
http://www.yourserver.com/~yourdirectory/cgi-bin/guestbook.cgi
- In the Method field, enter the method the form handler needs
to process the form. If you're using one of the examples from
either of the sites mentioned earlier, you can see which method
was used by examining the HTML page example provided with the
CGI script. You typically will have one of the following options:
Post (default). This method passes the name/value pairs
to the form handler as input.
Get. This method encodes the name/value pairs of the form
and assigns the information to a server variable called QUERY_STRING.
| NOTE |
The choice for the Get method is a bit tricky to access. Click the arrow in the Method field to drop the drop-down menu. Then, click the bottom arrow at the right side of the drop-down menu list (it's very narrow). You should see the Get
method choice beneath the Post method choice.
|
- In the Encoding type field, enter the default encoding method
used for the form. If you leave this field blank, the following
encoding method is used by default:
- application/x-www-form-urlencoded
- Click OK to close each of the Settings for Custom Form Handler
and Form Properties dialog boxes.
You can assign extended attributes to any form field that uses
a custom CGI script as a form handler. To assign extended attributes
to a form, follow these steps:
- In the FrontPage Editor, double-click any form field to open
its Properties dialog box, or select the entire form.
- Click the Form Properties button. Make sure the Form Handler
type is Custom CGI Script.
- Click Settings to open the Settings for Custom Form Handler
dialog box.
- Click Extended to open the Extended Attributes dialog box.
- Click Add to open the Set Attribute Value dialog box.
- Enter the attribute's name in the Name field.
- To associate a value with the name, check the Specify Value
option and enter the attribute's value in the Value field. If
the Specify Value option is checked and no value appears in the
Value field, FrontPage associates the value with an empty string.
- Click OK to close each of the Set Attribute Value, Extended
Attributes, Setting for Custom Form Handlers, and Form Properties
dialog boxes.
You can display forms in tables or frames much as you can any
other type of content. To display a form in a table, create the
form by using the Form Page wizard, or build your own as you've
learned in this section. You can copy the form into the Clip-board
and paste it into a table, or you can insert the form into another
page with an Include bot.
You can also configure forms to direct their output to a frame.
The steps are as follows:
- In the FrontPage Editor, right-click any form field to open
the pop-up menu.
- Choose Form Properties to open the Form Properties dialog
box.
- In the Target Frame field, enter the name of the default target
frame you want your form to appear in.
- Click OK to close the Form Properties dialog box.
You should now know all the basics about designing forms in FrontPage.
If you want to learn more about writing your own scripts, refer
to the online sources listed in appendix C. Other options you
can use as an alternative to CGI will be discussed in the next
chapter, "Using Your Own HTML Code."
In this chapter, you have learned how to configure FrontPage's
runtime bots-the backbone of form handling in FrontPage, why you
need the FrontPage Server Extensions to use the bots covered in
this chapter, and the various ways you could store information
you get from the user. You should now have an understanding of
what really makes these forms tick.
This is the last chapter that covers the features "built-in"
to FrontPage. In the next chapter, you'll learn how to go beyond
what's built-in by inserting your own HTML code into your FrontPage
pages.
For additional information on topics related to this chapter,
refer to these chapters:
- Refer to Chapter 3 "Can We Talk?" for more information
about discussions.
- Refer to Chapter 5 "Lots of Pages-The Template Way,"
to learn how you can create forms based on page templates.
- See Chapter 24, "Working with the FrontPage Servers,"
for more information about the FrontPage Server Extensions.
|
Q:
|
OK. I designed my form, I've got everything configured, my Internet Service Provider has the FrontPage Server Extensions installed. Is there anything else I need to know about forms?
|
|
A:
|
Believe it or not, after three chapters, you've finally got it all. If you want to go beyond what you've learned, you can get even more interactivity if you write custom routines yourself.
|
|
Q:
|
Where should I put the results files?
|
|
A:
|
It's best to put them in a location where your Table of Contents can't find them. If your service provider has the FrontPage Server Extensions installed, the most likely place is the private directory because your Table of Contents bot doesn't look there.
Browsers can't find that one, either.
|
|
Q:
|
If I place more than one form on a single Web page, do their results go to the same file?
|
|
A:
|
No, you can configure them to go to different files, just as you could if they were on separate pages. Of course, if you want all the forms on a single page to point to one results file, you can do that, too!
|